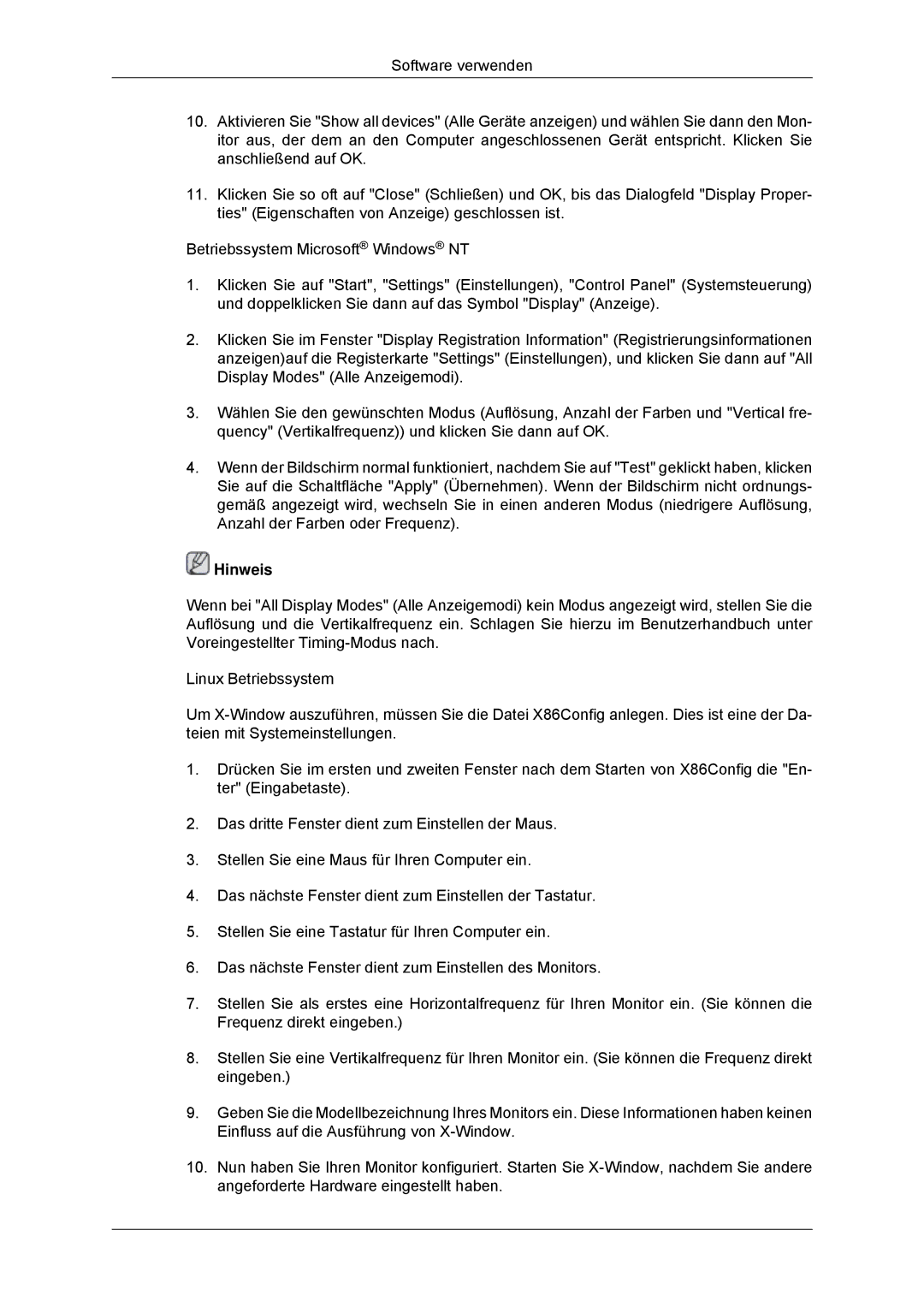LS23MYYKBBA/EN, LS23MYYKBB/EDC specifications
The Samsung LS23MYYKBB/EDC and LS23MYYKBBA/EN represent a significant leap in display technology, offering users a compelling viewing experience complemented by innovative features.One of the standout aspects of these models is their impressive Full HD resolution of 1920 x 1080 pixels. This ensures that visuals are not only sharp but also vibrant, bringing graphics, games, and multimedia content to life. The 23-inch screen size strikes a perfect balance between compactness and usability, making it ideal for both home office setups and casual gaming or media consumption.
Equipped with an IPS panel, these monitors guarantee wide viewing angles of up to 178 degrees. This means that colors remain consistent and images remain clear, regardless of where you're sitting. This characteristic is particularly beneficial for collaborative environments where multiple viewers may be looking at the screen concurrently.
Another highlight is the impressive 75 Hz refresh rate, which is enhanced by AMD FreeSync technology. This feature significantly reduces screen tearing and stuttering during fast-paced action, ensuring a smoother and more enjoyable gaming experience. The monitor also supports a response time of 5ms, contributing to fluid motion in video playback and gaming where quick reflexes are essential.
Samsung has also integrated advanced eye comfort technologies, including Flicker-Free and Eye Saver Mode. Flicker-Free technology minimizes eye strain caused by flickering screens, making it easier to work for longer durations without discomfort. The Eye Saver Mode reduces blue light emissions, which can affect sleep patterns and eye health.
Additionally, the sleek and ergonomic design of the LS23MYYKBB/EDC and LS23MYYKBBA/EN models features a slim bezel, which maximizes screen space while promoting an aesthetically pleasing setup. The adjustable stand allows users to tailor the height, tilt, and swivel of the monitor for optimal viewing comfort.
Connectivity options are plentiful, featuring HDMI and D-Sub ports for versatile connections with various devices. These monitors are not only built for performance but also to cater to user preferences and needs, making them an exceptional choice for everyday computing, creative work, and gaming alike.
Overall, the Samsung LS23MYYKBB/EDC and LS23MYYKBBA/EN embody a fusion of cutting-edge technology, pleasing design, and user-oriented features, setting a benchmark in the realm of versatile displays.