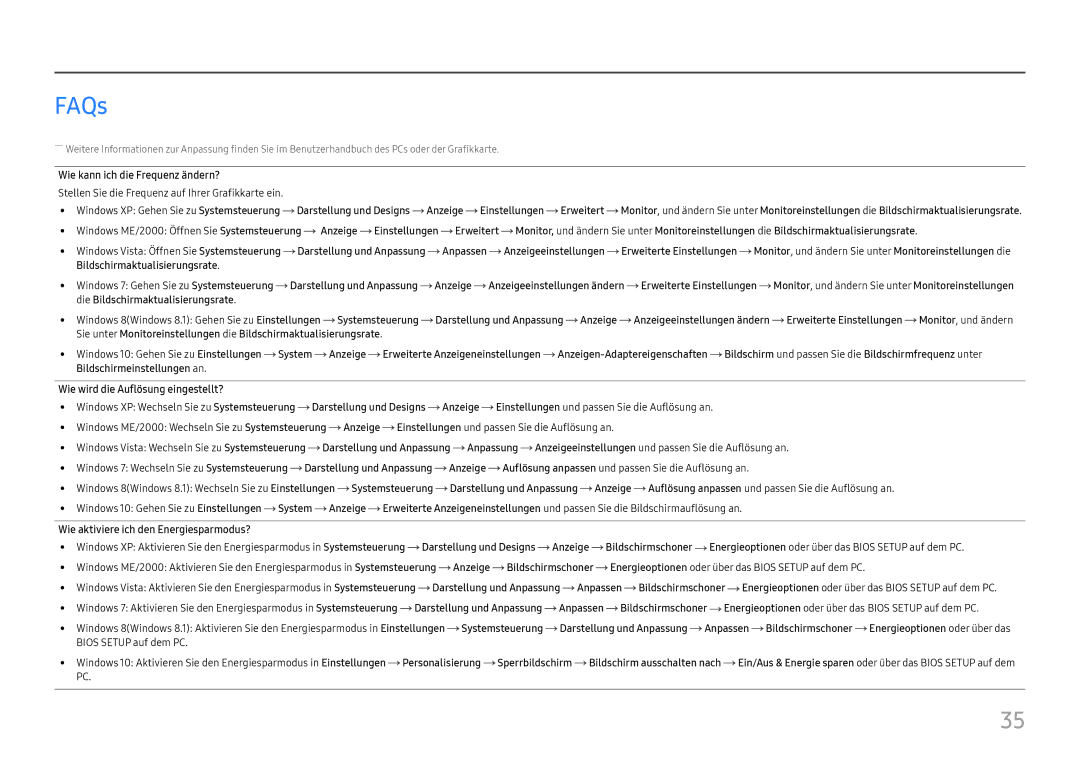LS27E330HSX/EN specifications
The Samsung LS27E330HSX/EN is a remarkable addition to the world of computer monitors, designed to deliver both aesthetic appeal and advanced features for a superior viewing experience. This 27-inch LED monitor integrates cutting-edge technologies and a sleek design that fits seamlessly into any workspace or home setup.One of the standout characteristics of the LS27E330HSX/EN is its Full HD resolution of 1920 x 1080 pixels. This ensures sharp and vibrant visuals, making it perfect for a variety of tasks, from professional graphic design and photo editing to casual media consumption. The high pixel density results in crisp details and stunning image quality, which elevates the overall viewing experience.
The monitor employs Samsung’s advanced PLS (Plane-to-Line Switching) technology, which enhances color accuracy and provides wide viewing angles of up to 178 degrees. This feature means that colors remain consistent and true to life whether viewed from the front or the side, making it an excellent choice for collaborative work or sharing content with friends and family.
In terms of design, the LS27E330HSX/EN boasts an ultra-slim profile and minimalistic bezels that contribute to its modern aesthetic. The sleek stand allows for height adjustment, enabling users to find the most comfortable viewing position, while the VESA mount compatibility provides flexibility for wall mounting or customization with various stands.
Another notable feature is the Eye Saver Mode, designed to reduce eye strain during long sessions of use. This mode filters out blue light emission, which can be detrimental to eye health, making it easier for users to work or enjoy entertainment without discomfort. Coupled with Flicker-Free technology, the monitor minimizes screen flickering, further enhancing visual comfort.
Connectivity is a strong point with the LS27E330HSX/EN; it includes HDMI and D-sub ports, allowing users to connect multiple devices easily. This flexibility makes it suitable for both desktop and laptop use, catering to a wide range of user needs.
Overall, the Samsung LS27E330HSX/EN is designed for individuals seeking a blend of performance, usability, and style. With its impressive display technology, thoughtful ergonomic features, and aesthetic appeal, it stands out as a strong contender in the competitive monitor market. Whether for work or play, it promises to enhance productivity and enjoyment.