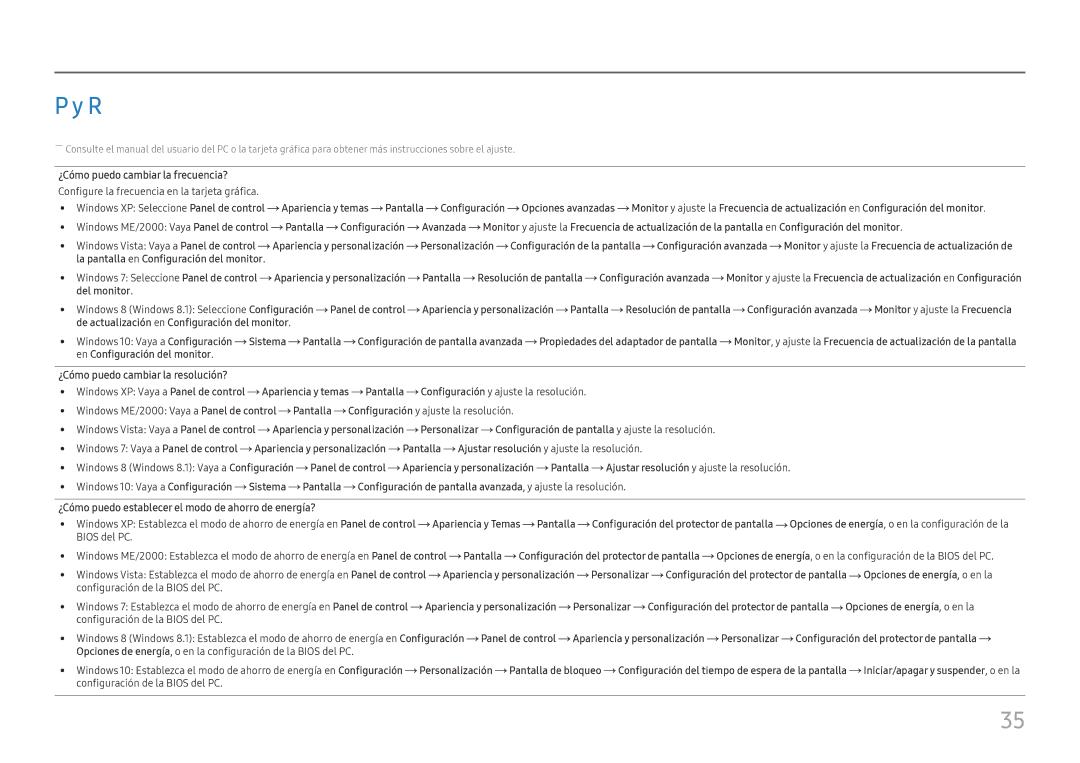LS27E330HZX/EN specifications
The Samsung LS27E330HZX/EN is a 27-inch LED monitor that offers a blend of performance, design, and technology suited for both casual and professional users. This monitor stands out with its Full HD resolution of 1920 x 1080 pixels, which provides sharp, clear images and vibrant colors for an immersive viewing experience. Its large screen size is ideal for multitasking, gaming, or watching videos, allowing users to enjoy a wider field of view.One of the key features of the LS27E330HZX/EN is its slim design. This monitor boasts ultra-slim bezels that maximize the screen space and provide a sleek, modern look. The stand is also designed for stability while offering tilt adjustment, allowing users to find the perfect viewing angle for comfort during extended use. The overall aesthetic is minimalistic, making it suitable for any workspace or home setting.
The monitor incorporates Samsung's advanced PLS (Plane to Line Switching) panel technology. This technology enhances color accuracy and provides wider viewing angles compared to traditional TN panels. Users can experience consistent color reproduction from various angles, making it convenient for activities that require collaboration or group viewing.
For connectivity, the LS27E330HZX/EN is equipped with HDMI and D-Sub inputs, providing flexibility in connecting to various devices such as laptops, PCs, and gaming consoles. The monitor also supports VESA mount compatibility, enabling users to easily mount it on walls or adjustable arms, thereby saving desk space.
In terms of viewing comfort, the monitor features Samsung's Eye Saver Mode and Flicker-Free technology. Eye Saver Mode reduces blue light emissions, helping to minimize eye strain during long hours of use. The Flicker-Free technology eliminates flicker at all brightness levels, ensuring a more comfortable viewing experience.
In summary, the Samsung LS27E330HZX/EN monitor is a versatile display option that combines sleek design with advanced display technology. Its Full HD resolution, PLS panel, and user-friendly features make it an excellent choice for anyone looking to enhance their visual experience, whether for work, entertainment, or gaming.