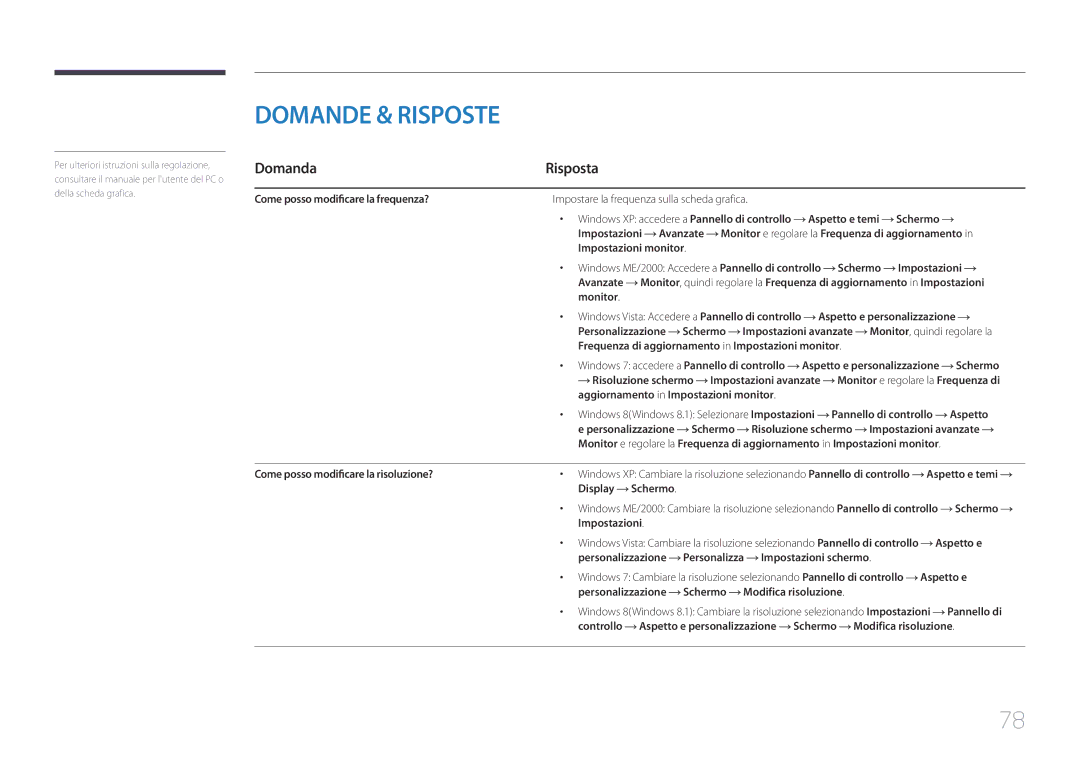LS34E790CNS/EN specifications
The Samsung LS34E790CNS is a cutting-edge ultrawide monitor designed to enhance productivity and entertainment experiences. This model features a 34-inch curved QLED display, presenting an immersive visual experience ideal for multitaskers, gamers, and content creators. The 3440 x 1440 resolution delivers stunningly sharp images with rich colors and noteworthy detail.One of the key highlights of the LS34E790CNS is its Quantum Dot technology, which allows the monitor to produce a broader color spectrum compared to conventional displays. With a 125% sRGB color gamut and HDR10 support, users experience vibrant colors, deep blacks, and brilliant highlights, making it perfect for both work and play.
The monitor boasts an impressive 1000R curvature, which is tailored to match the natural curve of the human eye. This design reduces eye strain and provides a more comfortable viewing experience, especially during long hours of use. The curved screen allows for an immersive gaming experience, where players can enjoy an expanded field of view that draws them into the action.
Another standout feature is the picture-by-picture (PBP) capability, allowing users to connect two different devices simultaneously. This is particularly useful for professionals who require multiple displays for tasks such as video editing, programming, or graphic design. Moreover, the monitor supports picture-in-picture (PiP), enabling users to keep an eye on secondary content while remaining focused on their primary task.
The LS34E790CNS comes equipped with a range of connectivity options, including HDMI and DisplayPort inputs, ensuring compatibility with various devices. The built-in USB hub is an added convenience for connecting peripherals directly to the monitor.
In terms of ergonomics, the stand is height-adjustable, tilt, and swivel-enabled, allowing users to find their optimal viewing position easily. The sleek design, coupled with minimal bezels, further enhances the overall aesthetic, making it a stylish addition to any workspace.
Overall, the Samsung LS34E790CNS/CH and LS34E790CNS/EN models embody a perfect blend of advanced technologies, extensive features, and thoughtful design, making them ideally suited for professionals and gamers alike.