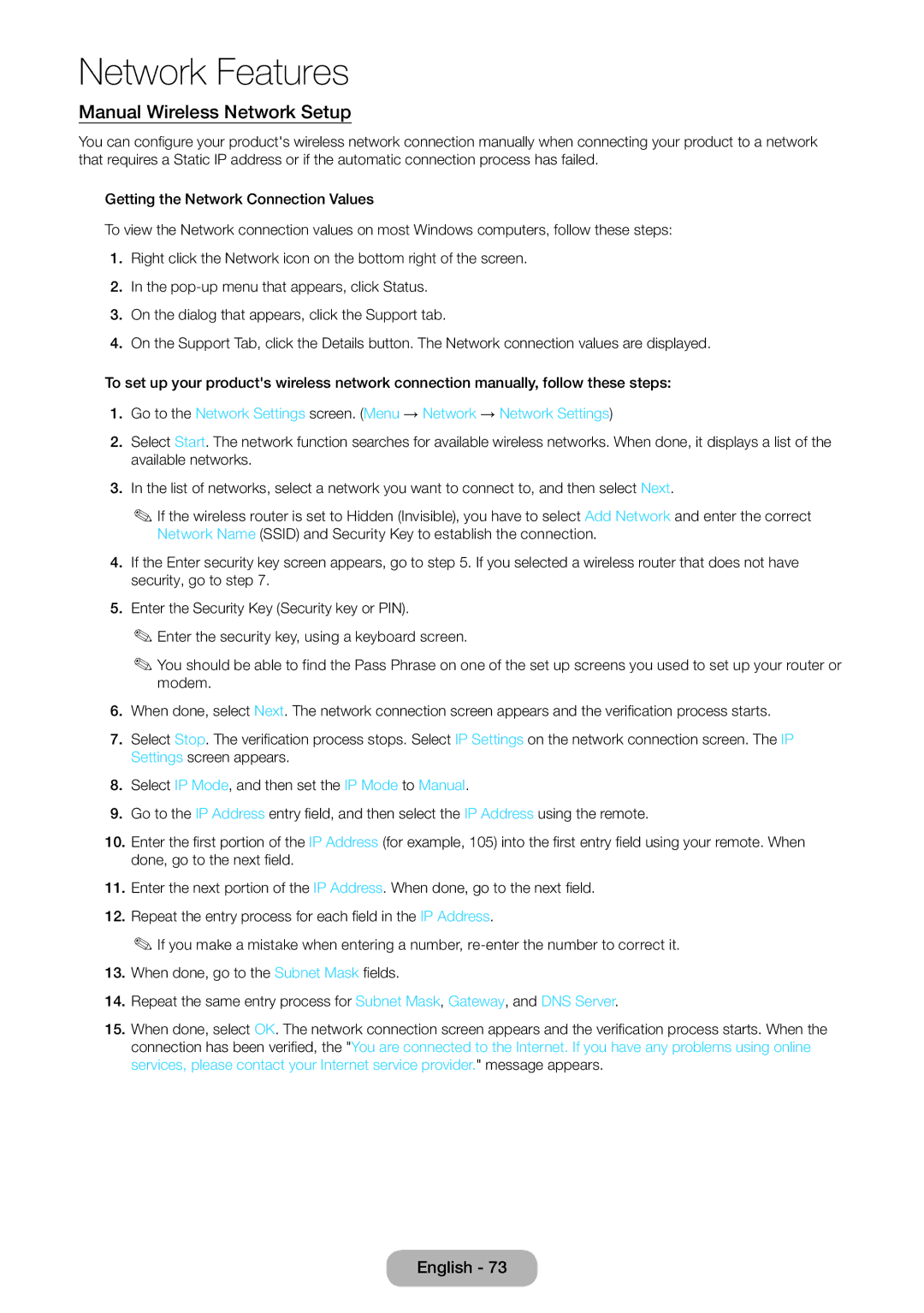LT27B750EX/CI, LT24B750EW/EN, LT24B750EX/XE, LT27B750EX/EN, LT24B750EWV/EN specifications
Samsung LT27B750EX/XE and LT24B750EX/XE are innovative display solutions that cater to both professional and home users. These models are part of Samsung's Smart Monitor series, delivering a blend of advanced technology, design aesthetic, and user-friendly features.One of the standout characteristics of the LT27B750EX/XE is its impressive 27-inch display, while the LT24B750EX/XE offers a more compact 24-inch size. Both models boast Full HD resolution, ensuring crisp and vibrant visuals that make them suitable for various applications, from work presentations to streaming media. The LED-backlit screens provide excellent brightness and contrast levels, enhancing the overall viewing experience.
The monitors incorporate Samsung's advanced PLS technology, which stands for Plane-to-Line Switching. This technology not only extends viewing angles, allowing for up to 178 degrees of visibility without color distortion, but it also enhances color accuracy, making them suitable for graphic design and photo editing tasks. Users can expect brilliant and true-to-life colors, which are especially important for creative professionals.
Connectivity is another strong point for both models. They feature multiple input options, including HDMI, DisplayPort, and USB ports. This versatility allows users to connect various devices, such as laptops, gaming consoles, and media players, seamlessly. Additionally, the built-in Wi-Fi capability supports smart features, enabling screen mirroring and access to popular streaming apps directly from the monitor.
Samsung's Smart Hub interface enhances the user experience further, providing a user-friendly platform for accessing content and applications. This makes these models not just monitors but multimedia hubs for entertainment and productivity. Moreover, the inclusion of energy-efficient designs means users can enjoy these advanced features while reducing power consumption.
The ergonomic design of both monitors is also noteworthy. They come with adjustable stands that allow users to modify height and tilt, promoting better posture and comfort during extended use. This emphasis on user ergonomics makes the LT27B750EX/XE and LT24B750EX/XE great choices for workspaces.
In summary, the Samsung LT27B750EX/XE and LT24B750EX/XE are versatile monitors that combine stunning visuals, advanced connectivity, and smart functionalities, catering to the modern user's needs for both work and play. Their cutting-edge technology and user-centric features position them as strong contenders in the premium monitor market, ideal for anyone looking to enhance their digital experience.