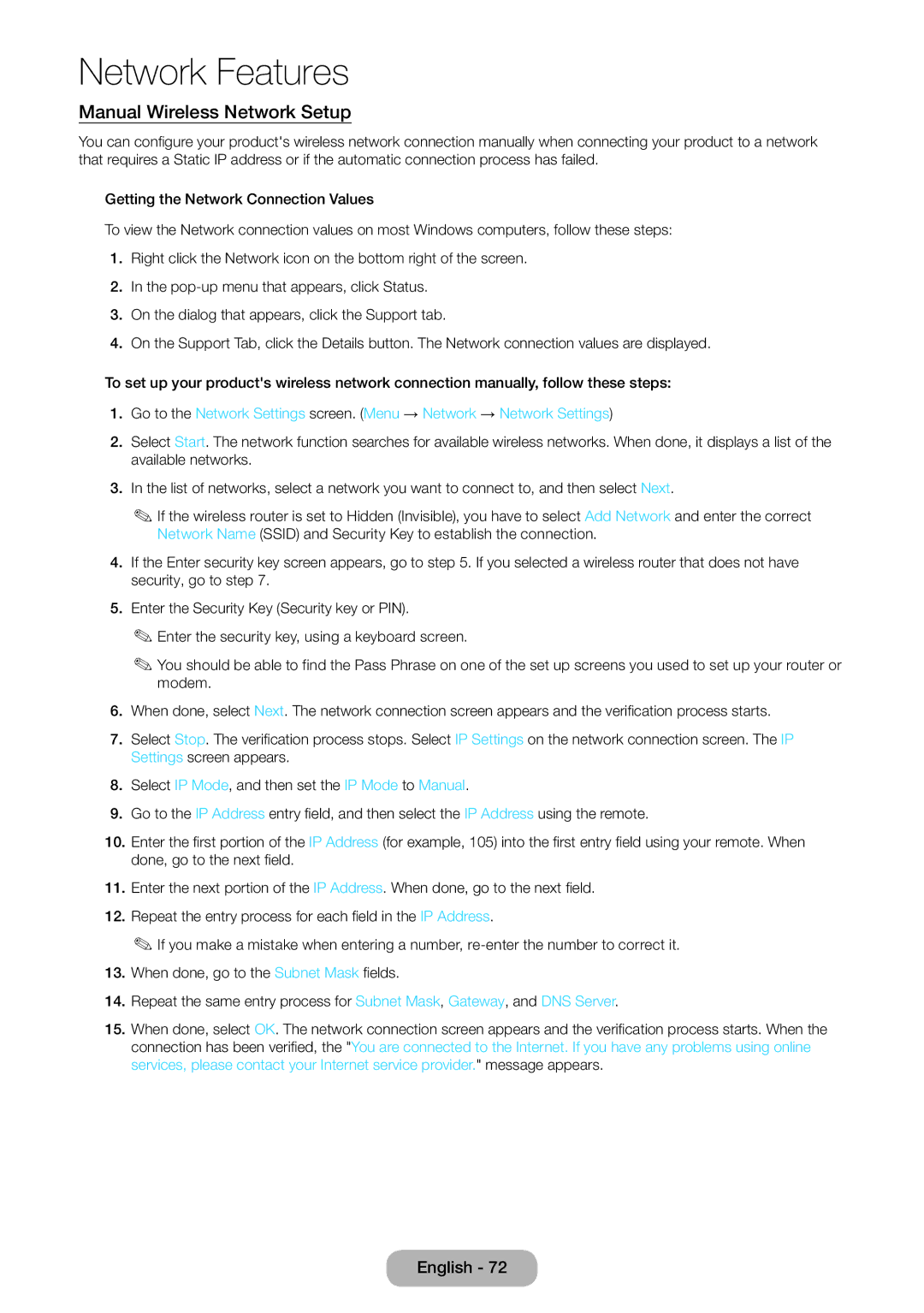LT27B551EW/EN, LT23B550EX/XE, LT23B550EX/CI, LT23B550EXH/CI, LT27B550EWV/EN specifications
The Samsung LT23B550EW/EN and LT27B550EW/EN are innovative models in the realm of LED televisions, combining a sleek design with impressive functionality. Both models are designed to cater to the modern viewer, integrating cutting-edge technology that enhances the television-watching experience.One of the standout features of these models is their Full HD resolution, offering a remarkable 1920 x 1080 pixel display. This level of clarity allows for vibrant colors and exceptional detail, making it ideal for watching movies, playing video games, or viewing digital content. The images are sharp, and the colors are more vivid, which enhances the overall viewing experience.
The LT23B550EW/EN and LT27B550EW/EN also incorporate Samsung's Wide Color Enhancer technology. This feature broadens the color spectrum, ensuring that every shade is displayed as accurately as possible. Whether watching an animated movie or a live sports event, users can appreciate the rich and varied color palettes that bring images to life.
Connectivity is another critical feature of these models. Both televisions come equipped with multiple HDMI ports, allowing users to connect a range of devices such as gaming consoles, Blu-ray players, and sound systems seamlessly. Additionally, there are USB ports, which enable users to play music, view photos, or watch videos directly from a USB flash drive. This versatility ensures users can enjoy their entire media library with ease.
Smart capabilities are seamlessly integrated into the LT23B550EW/EN and LT27B550EW/EN models. With Samsung’s Smart Hub, users can access a variety of streaming services, apps, and internet features right from their television. This functionality allows viewers to enjoy content from popular platforms without the need for additional hardware.
The design of the LT23B550 and LT27B550 models is noteworthy as well. With their sleek profiles and modern aesthetics, these televisions fit perfectly into any home decor. The ultra-slim bezel enhances the immersive experience, allowing viewers to focus solely on the visuals.
In conclusion, the Samsung LT23B550EW/EN and LT27B550EW/EN televisions offer an impressive combination of high-definition picture quality, rich colors, extensive connectivity options, and smart features. These models cater to a wide audience, ensuring that the viewing experience is not only enjoyable but also flexible and integrated into the digital lifestyle of today’s consumer. Whether used for home entertainment or as part of a smart home setup, these televisions deliver on their promise of quality and innovation.