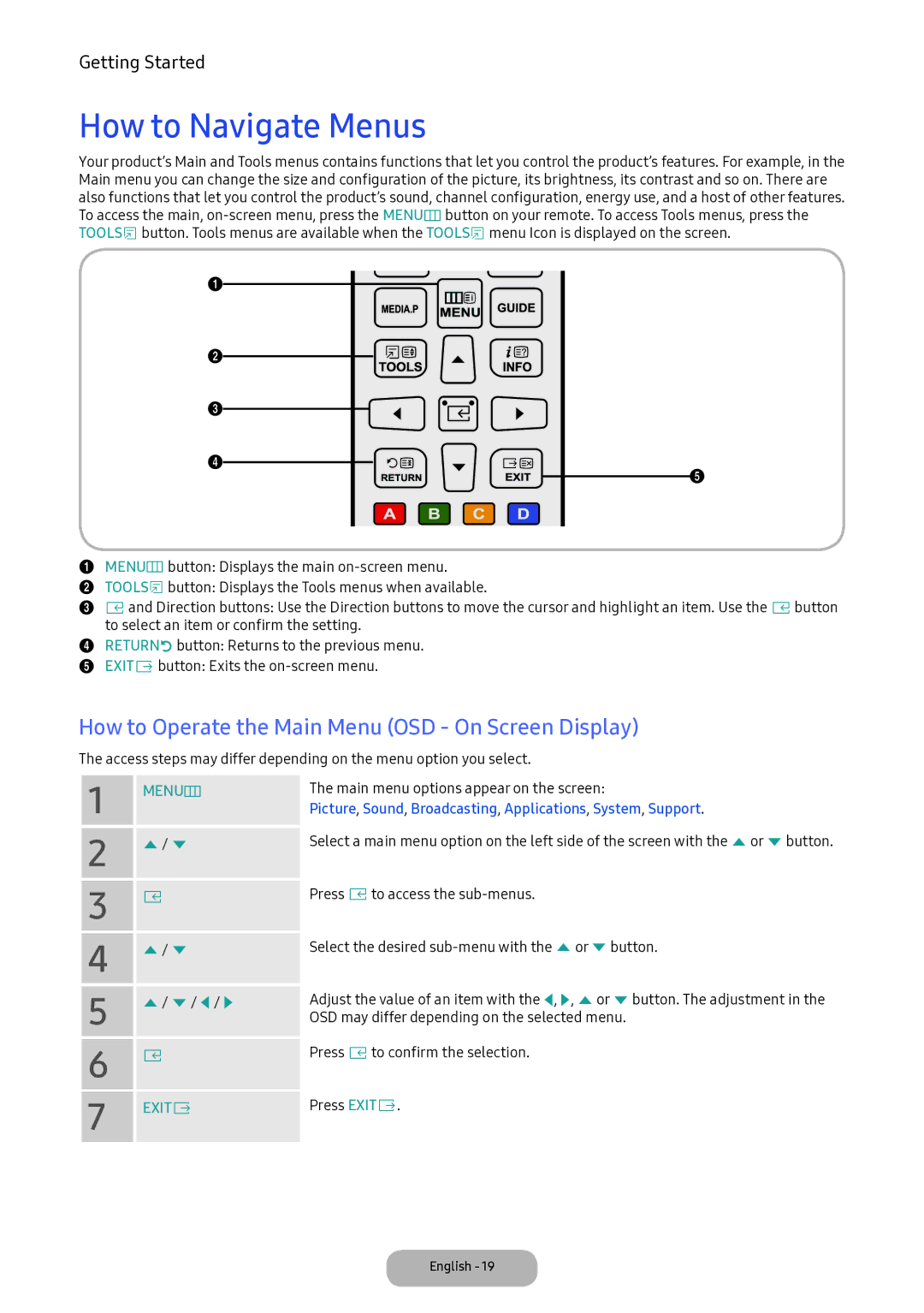Series
May speed up the burnout process
Digital TV notice
Check the Symbol
Due to overheating of the wall
Power Related
Plug the power plug in firmly
Otherwise, it may result in electric shock or fire
Wall mount
Installation Related
Product or injury
Problem with the product or
Install the product on a flat
May result in damage to
With the product
Cleaning Related
Electric shock or a problem
Enter the product
Or electric shock
Usage Related
If the product needs to be
Cord or aerial cable
Contact a service centre
Problem with the product
Electric shock or fire
Fall and this may result
You may be injured
If the product is tilted
Excessively, the product may
Result
Avoid using the product
Outdoors where it can be
Always keep power adaptor in well-ventilated area
Other Warnings
Providing Proper Ventilation for Your Product
Accessories and Cables
Input Cables Sold Separately
Installing the Stand
Standby mode
Using the Control Panel
Setup
Standard Remote Control Buttons
Signs
Installing batteries Battery size AAA
Picture, Sound, Broadcasting, Applications, System, Support
How to Navigate Menus
How to Operate the Main Menu OSD On Screen Display
Main menu options appear on the screen
Picture may vary depending on the model
Connecting the Power
Occur
Connecting to AV Devices Blu-ray Players, DVD Players, etc
Request an upgrade
Audio cables
Sharing Mobile Device Screens On the Displayer
Video Cable
Using a Headphone Cable Connection
Connecting to Audio Devices
Connecting to a PC
Using the CI or CI+ Card
MAC
Display Modes D-Sub and HDMI/DVI Input
Information
How to Use Edit Name
Changing the Input Source
Source
Correct posture to use the product
Picture Mode
Changing the Preset Picture Mode
Adjusting Picture Settings
Menu → Picture → Picture Size
Changing the Picture Size
Picture Size
Picture Size
Picture Sizes available by Input Source
Not available in HDMI, Component, and HDMI/DVI mode
Screen Size 169 / Wide Zoom / Zoom
Calibrating the Screen Display
Auto Adjustment
PC Screen Adjustment
Using Your Product as a Computer PC Display
Picture In Picture PIP
Menu → Picture → Advanced Settings
Advanced Settings
Changing the Picture Options
Colour Tone Cool / Standard / Warm1 / Warm2
Adjust the picture for optimum quality
Picture Options
Menu → Picture → Picture Options
Picture Off
Changing the Preset Sound Mode
Reset Picture
Sound Mode
Menu → Sound → Sound Effect
Adjusting Sound Settings
Available only when the Sound Mode is set to Standard
Sound Effect
Selecting the Sound Modet
Speaker Settings
Additional Settings
Reset Sound
Country Area
Auto Tuning
Memorising Channels
Aerial
Analogue Channel Tuning
Manual Tuning
Menu → Broadcasting → Channel Settings → Manual Tuning
Digital Channel Tuning
Change Channels
Using the Info button Now & Next guide
Using the Channel Menu
Channel List
Change the Channel List
Change the Broadcast Signal
Using Channel View
Guide
Menu → Broadcasting → Schedule Manager
Using the Schedule Viewing
It is available when you select Once in Repeat
Schedule Manager
Analogue Channel Schedule Viewing
Cancel a Schedule Viewing
Edit Timer List
Digital Channel Schedule Viewing
Edit Favourites t
Edit Channel
Remove channels
Rename Analogue Channels
Rearrange the Favourites Channels List
Add Channels
Remove Channels
Rename a Favourites Channel List
Delete CAM Operator Profile
Other Features
Fine Tune
Transfer Channel List
Teletext Language
Audio Options
Turn it Off if you do not want to use it
Common Interface
Menu → Broadcasting → Common Interface
Card
Menu → System → Time
Setting the Time
Sleep Timer
Time
Cmark indicates days you’ve selected
On Timer
Off Timer
You must set the clock before you can use the Off Timer
Eco Solution
Economical Solutions
Auto Protection Time
Change PIN
How to watch a restricted programme or movie
Blocking Programmes
Programme Rating Lock
General
Menu Language
Menu → System → DivX Video On Demand
Anynet+ HDMI-CEC
DivX Video On Demand
Menu → System → Anynet+ HDMI-CEC
Self Diagnosis
Support Menu
Contact Samsung
Software Update
Use Mode
Upgrading to the Latest Version
Source List
Connecting a USB Device
Application
Application Menu
Menu → Applications → Media Play
Disconnecting a USB Device
Media Play
Playing the selected files
Video Playback
Video Playback
Additional Video Playback Settings
Opening a Different File
Photo Playback
Slide Show
Playlist Creation
Mini Player
Additional Photo Playback Settings
Current video
Music Scanning
Additional Music Playback Settings
Sports Mode t
Music playback
This function is not available on certain models
FreeSync is only available in Hdmi mode
Off Disable FreeSync
FreeSync
AMD Radeon R9 300 Series AMD Radeon R9 Fury AMD Radeon R7
How do you enable FreeSync?
Following contents are just for reference as an example
Models in the Graphic Cards list supports FreeSync
Anynet+ HDMI-CEC
Anynet+ HDMI-CEC
Setting up Anynet+ HDMI-CEC
Anynet+ HDMI-CEC Menu
Depending on the device, this menu may not be available
Switching between Anynet+ Devices
Auto Power Off feature
Troubleshooting
Energy Saving Menu → System → Eco Solution → Energy Saving
Sleep Timer Menu → System → Time → Sleep Timer
Mode Not Supported
Broadcasting → Auto Tuning
For a channel that is broadcasting true HD content
→ Reset Picture
Solution → Energy Saving
Brightness / Sharpness
There is no sound or
Connected to your product using an Hdmi cable
Power cable
→ Setup and wait for all available channels to be stored
Models only
Menu → System → Setup
We recommend using cables with 90 degree connectors
Or HDMI2 source
Anynet+ HDMI-CEC is set to On. System → Anynet+ HDMI-CEC
Cable has been disconnected, please repeat the device scan
Search Anynet+ devices again
Product with an Hdmi cable
Some Hdmi cables may not support Anynet+ functions
External
Supported image resolutions
Supported Subtitle and Media Play file formats
Subtitle
Video Codec
Supported music file formats
Video Decoders
Other Restriction
Audio Decoders
Typical Teletext
Analogue Channel Teletext Feature
Attaching a Wall Mount/Desktop Stand
Preparing before installing Wall-Mount / Desktop Stand
Attaching a Wall Mount / Desktop Stand
Other Information
Wall mount kit is not supplied, but sold separately
Installing the Wall Mount
Installing the Wall Mount Kit
Wall Mount Kit Specifications Vesa
To lock the product, follow these steps
Anti-theft Kensington Lock
Storage and Maintenance
Licence
Specifications
37 R
Index
31 O
57 P
Contact Samsung World Wide