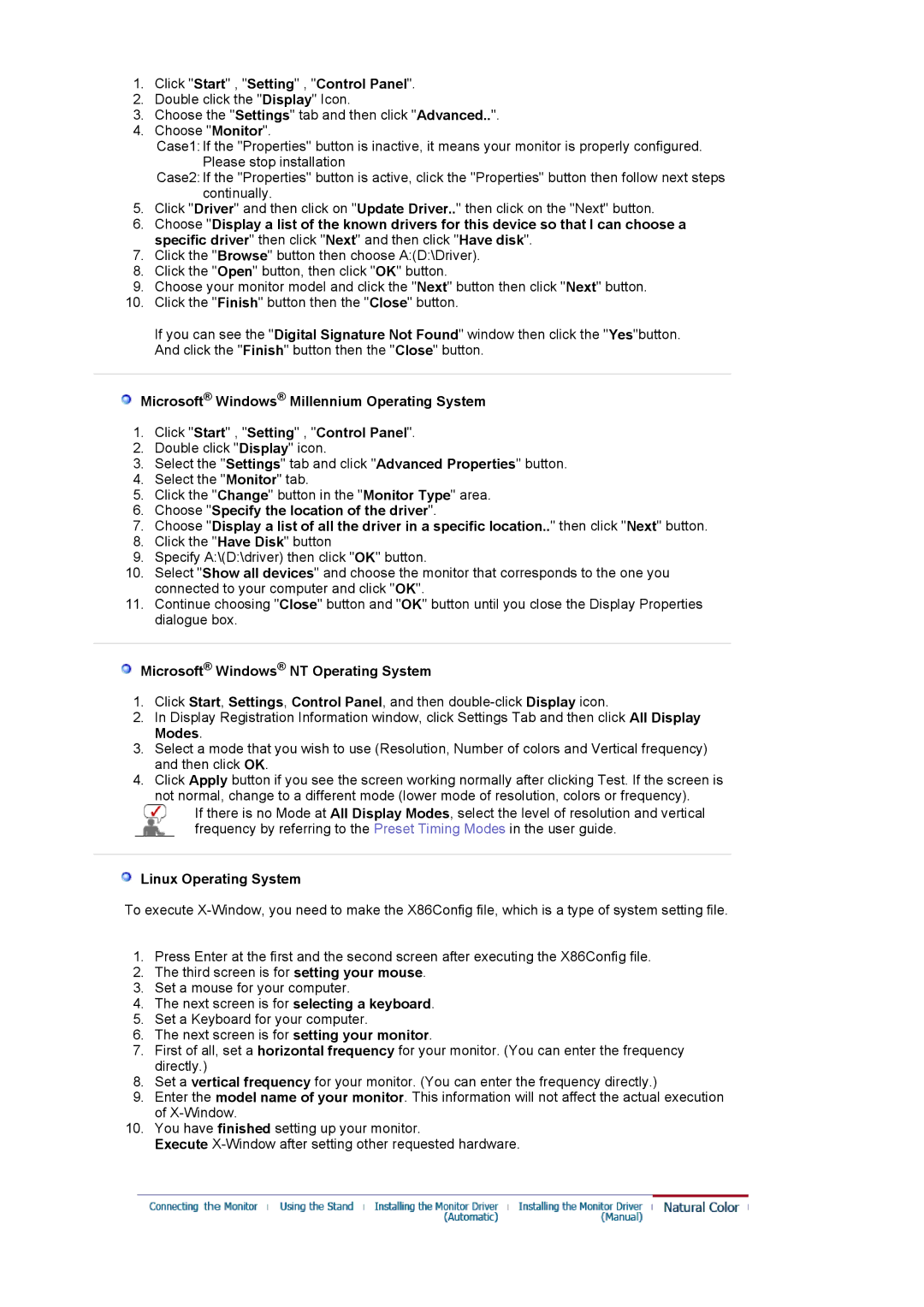LS19MJEKSB/XSG, MJ19ESTSB/ILC, LS19MJEKSB/XME, MJ19ESTSB/EDC, LS19MJETS/XSJ specifications
The Samsung MJ19ESKSB/EDC is an advanced microwave oven designed to meet the modern culinary needs of households. Packed with innovative features, this microwave offers convenience, efficiency, and advanced cooking technologies suitable for various food preparations.One of the standout characteristics of the Samsung MJ19ESKSB/EDC is its intelligent sensor cooking capability. This technology enables the microwave to detect moisture levels in the food, automatically adjusting cooking time and power levels to ensure perfectly cooked meals every time. Gone are the days of guesswork; users can enjoy predictable results, whether they are reheating leftovers or cooking fresh ingredients.
Another notable feature is the ceramic enamel interior, which simplifies cleaning and promotes hygiene. This durable coating resists scratches and stains, while also being easy to wipe down after use. It helps maintain a clean and pristine interior, making the maintenance of the microwave hassle-free.
The Samsung MJ19ESKSB/EDC also boasts a stylish design that fits seamlessly into any kitchen decor. Its sleek stainless steel finish not only enhances its aesthetic appeal but also provides durability. The compact size makes it suitable for smaller kitchens without compromising on performance.
In terms of power, this microwave offers a substantial cooking wattage of 900 watts, allowing it to heat and cook a wide range of foods quickly and efficiently. Users can choose from multiple power levels, tailoring their cooking experience to the specific requirements of the dish they are preparing.
With a generous 19-liter capacity, the Samsung MJ19ESKSB/EDC provides ample space for cooking large dishes. Additionally, it features a variety of auto-cooking programs, offering preset options for popular foods. This makes meal preparation more convenient and turns cooking into a less time-consuming task.
Samsung has also incorporated a child lock feature, ensuring safety in households with children. This function prevents unintended use, giving parents peace of mind while cooking.
In summary, the Samsung MJ19ESKSB/EDC is a versatile and feature-rich microwave oven that combines advanced cooking technology with user-friendly design. Its intelligent cooking options, easy-clean interior, stylish aesthetics, and safety features make it an excellent choice for today’s busy homes. Whether for reheating, defrosting, or cooking, this microwave is designed to enhance the culinary experience for all users.