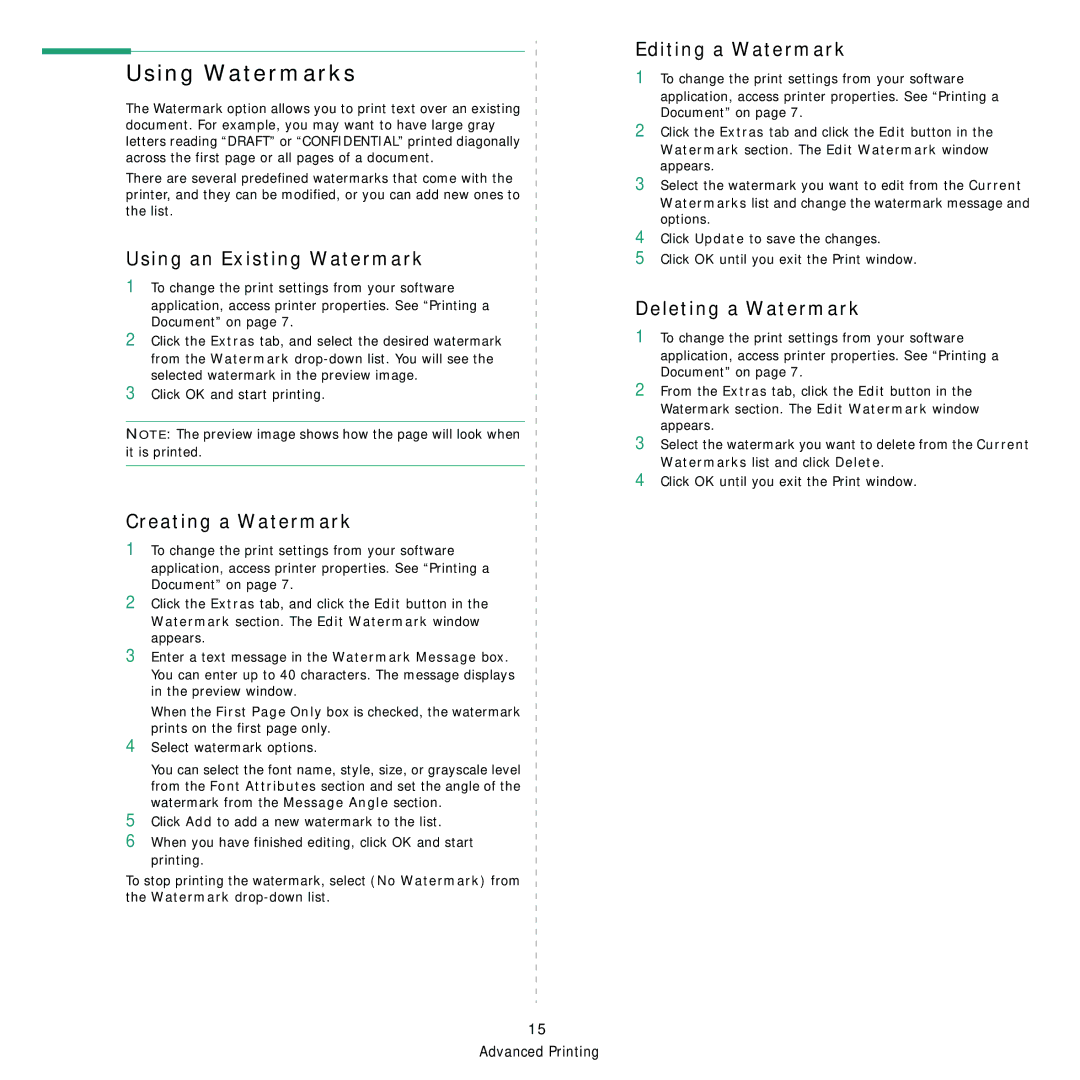ML-1630 specifications
The Samsung ML-1630 printer is a compact laser printer designed to meet the demands of home and small office environments. Known for its sleek design and efficient performance, this printer is a popular choice among users seeking reliability without sacrificing space.One of the standout features of the ML-1630 is its print speed. With a capability of producing up to 16 pages per minute, it caters well to users who require quick and efficient document printing. This speed is complemented by a first-page-out time of just 14 seconds, allowing for rapid access to printed materials.
The ML-1630 utilizes Samsung's advanced printing technology, which includes the unique Emulsion Aggregate (EA) Toner. This innovative toner formulation ensures high-quality prints with sharp text and clear graphics. The EA Toner not only enhances print quality but also reduces toner consumption, making the printer more cost-effective and environmentally friendly.
In terms of resolution, the ML-1630 offers a maximum print resolution of 1200 x 1200 dpi. This high resolution ensures that documents are printed with crisp details and accurate color reproduction, making it suitable for a variety of printing needs, from text-heavy reports to detailed graphics.
Connectivity is made simple with the USB 2.0 interface, allowing for quick and easy setup with compatible devices. While the ML-1630 does not support wireless connectivity natively, its direct connection to a PC or laptop is straightforward, ensuring users can print seamlessly from their personal computers.
The compact size of the ML-1630 does not compromise its paper handling capabilities. It features a 150-sheet paper input tray, which accommodates various media sizes up to A4. The printer also supports manual duplex printing, allowing users to print on both sides of a sheet, reducing paper usage and enhancing efficiency.
Another notable characteristic of the Samsung ML-1630 is its silent operation. The printer employs a quiet mode that minimizes noise levels during printing, making it an excellent option for quiet workspaces.
Overall, the Samsung ML-1630 is an efficient, high-performing laser printer that offers a balance of speed, print quality, and user-friendly features. Its compact design and advanced technologies make it a suitable choice for individuals and small businesses looking for a reliable printing solution in a limited space.