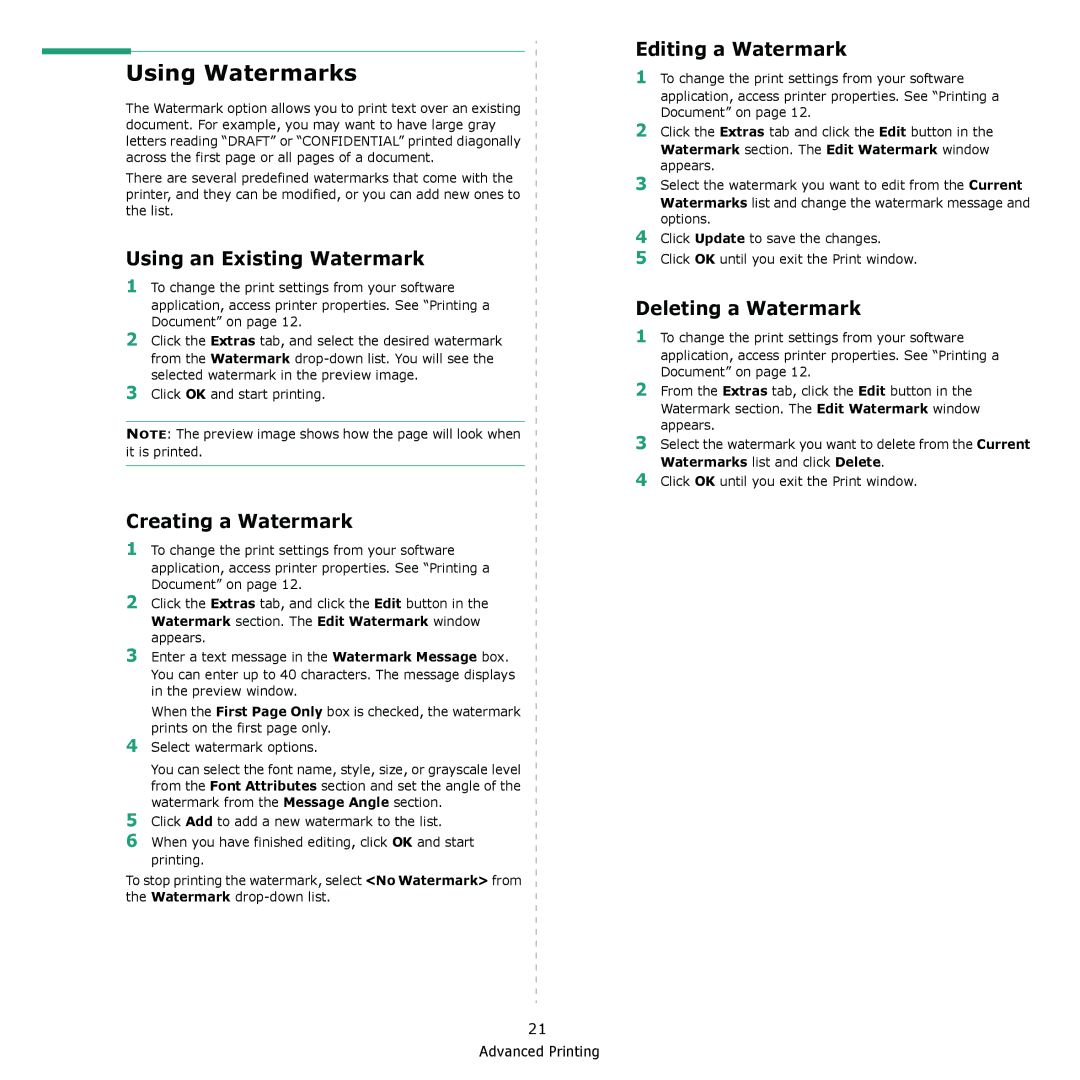ML-2510 Series specifications
The Samsung ML-2510 Series is a compact and efficient monochrome laser printer that stands out in its class, designed primarily for small to medium-sized businesses and home offices. This series is known for its reliability, affordability, and impressive performance, making it an appealing choice for users who require high-quality printing with minimal hassle.One of the standout features of the ML-2510 is its print speed. Capable of producing up to 24 pages per minute (ppm), this printer ensures that even high-volume printing jobs can be completed quickly, maximizing productivity. With a first-page-out time of just 8.5 seconds, users can expect minimal waiting time between jobs, making it an excellent option for busy environments.
The ML-2510 utilizes Samsung's legendary laser printing technology, which guarantees sharp text and crisp graphics thanks to a print resolution of up to 1200 x 1200 dpi. This high resolution enables users to produce professional-quality documents, reports, and presentations effortlessly. The printer's ability to handle a variety of media types, including plain paper, envelopes, and labels, enhances its versatility, allowing users to tackle various printing tasks with ease.
In addition to its impressive performance, the ML-2510 is designed with user-friendliness in mind. The printer's compact dimensions make it easy to fit into any workspace without sacrificing performance. The included Easy Printer Manager software simplifies printer management, providing users with a convenient way to monitor print jobs, manage supplies, and troubleshoot issues.
Energy efficiency is another key characteristic of the ML-2510 Series. It is Energy Star certified, ensuring that it operates with lower power consumption without compromising on performance. This efficient design not only helps to reduce energy costs but also aligns with environmentally friendly practices, making it a responsible choice for eco-conscious users.
Moreover, the ML-2510 Series boasts a generous paper handling capacity, with a 250-sheet input tray, and a single-sheet manual feed slot for specialty media. This means less frequent paper replenishment and greater convenience, especially during long printing sessions.
In summary, the Samsung ML-2510 Series is an outstanding monochrome laser printer, known for its high-speed printing, exceptional quality output, user-friendly features, and energy efficiency. Whether for busy professionals or small business environments, this printer delivers a reliable and cost-effective printing solution, ensuring that all printing needs are effectively met.