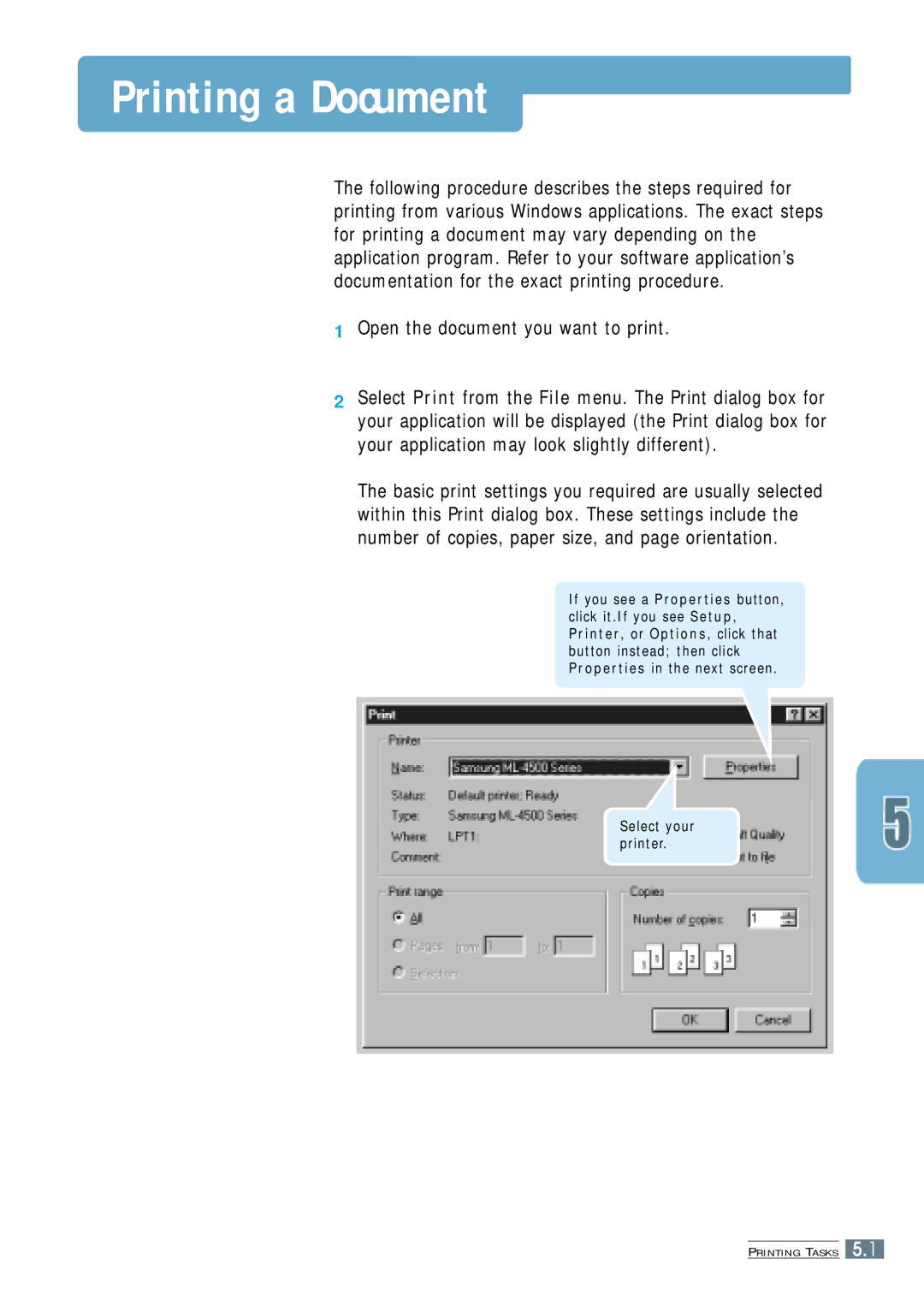Page
Page
Contents
Index
Laser Safety Statement
Environmental and Safety Consideration
Power Saver
Ozone Safety
Radio Frequency Emissions
Canadian Radio Interference Regulations
Environmental and Safety Consideration
Special Features Printer Components
Handle paper flexibly
Special Features
Front View
Printer Components
Toner cartridge Front cover
Printer Components
Parallel port
Page
Carefully remove all packing tapes from the printer
Unpack Your Printer
Attach the supplied paper output support as shown
Install the Toner Cartridge
Install the Toner Cartridge
Load Paper
Load Paper
Turn on the Printer
Turn on the power
Plug the other end into a properly grounded AC outlet
Verify the following
Install the Printer Software
Before Installing the Printer Software
Print a Demo
Install the Printer Software
Installing the Printer Software from the CD-ROM
Install the Printer Software
From the Start menu, select Programs
Software Installation Tips
Click OK
When your computer confirms your selection, click Yes
Control Panel Buttons Control Panel Lights
Print demo
Clean the inside of the printer
Printer must be in the Ready mode
Control Panel Buttons
For further information on the Toner Save mode, see
Turn the Toner Save Mode on/off
Control Panel Buttons
Reprint last page of the job
Paper out
Ready mode
Control Panel Lights
Processing
Page
Choosing Paper and Other Media
When you choose print media, consider the followings
Choosing Paper and Other Media
Media Sizes and Capacities
Paper Guidelines
Envelopes Labels Paper heavier than 24 lb 90 g/m2
Selecting the Output Location
Printing to the Face-Down Output Tray
Printing to the Face-Up Output Slot
Using the Manual Input Tray
Using the Automatic Input Tray
Loading Paper
Push the output lever down to open the face-up output slot
Loading Paper
Printing on Envelopes
Adjust the guide to the edge of the envelope stack
Push the output lever down
Printing on Envelopes
Print the document After printing, push the output lever up
Printing on Heavy Paper
Printing on Labels
Printing on Transparencies
Printing on Preprinted Paper
Printing on Card Stocks
Printing Multiple Pages on One Sheet of Paper N-Up Printing
Open the document you want to print
Printing a Document
Printing a Document
LandscapePortrait
Printing a Document
To stop a print job from the Printers folder
Canceling a Print Job
Using Help
To stop a print job from your printer
Click OK, then start printing
Printing Multiple Pages on One Sheet of Paper N-Up Printing
Setting Print Resolution
To enable this feature from your printer
Using Toner Save Mode
To enable this feature from the software application
Using Power Save Mode
Using Other Graphic Options
Correcting Print Quality for Altitude
Setting Graphic Mode
Reprinting the Jammed
Reprinting the Last
Press Cancel/Reprint briefly in Ready mode
Select Properties in the Printers menu
Setting Up Host Computer
Printing on a Network Environment
Start Windows
Printing on a Network Environment
Setting Up Client PC
Page
Saving toner
Maintaining Toner Cartridge
Toner Cartridge
Redistributing Toner
If the print remains light
Firmly close the cover
Cleaning the Outside
Cleaning the Printer
Cleaning the Inside
Then, plug in the power cord, and turn the printer on
Cleaning the Printer
Reinsert the toner cartridge and close the cover
Page
Control panel is on
Troubleshooting Checklist
See
Solving General Printing Problems
Then choose the Spool Settings
Print Configured incorrectly
Printer driver may Uninstall the printer driver, then
System error
Solving General Printing Problems
Text is wrong Is malfunctioning Application
Contact a service representative
Setting
Try printing a job from another
Output Area
Clearing Paper Jams
Pull the jammed paper carefully out of the output stacker
Clearing Paper Jams
Input Area
Carefully pull the jammed paper out of the input tray
Open and close the front cover to resume printing
Inside the Printer
Remove the toner cartridge
Do not mix paper types in the input tray
Tips for Avoiding Paper Jams
Do not load wrinkled, creased, damp or highly curled paper
Print Quality Checklist
Solving Print Quality Problems
Solving Print Quality Problems
Solving Print Quality Problems
Correct itself after a few more pages
Install a new toner cartridge
Problems, install a new toner cartridge
Increase the amount of background shading
Application or the printer properties
Can cause this problem
Service, contact a service representative
Moisture from the air
Make sure that paper is loaded properly
Humidity will cause paper curl. See Paper
Rotating the paper 180 in the input tray
Slot
Are normal
Clean the inside of the printer
Try installing a new toner cartridge
Contact a service representative
Light status legend
Troubleshooting Error Messages
Power off
Printer Light Patterns
Door open
Troubleshooting Error Messages
Canceling a job or memory out
System error Fuser or LSU error
Common Windows Problems
Page
Printer Specifications
Overview
Paper Specifications
Supported Sizes of Paper
Paper Specifications
Guidelines for Using Paper
Paper Output Capacity
Printer and Paper Storage Environment
Paper should be stored at or near room temperature
Envelopes
Envelopes with Double Side Seams
Return address
See Printing on Transparencies on
Labels
Transparencies
See Printing on Labels on
Making Installation Diskettes
Installing Software from Diskette
If the CD-ROM drive does not automatically run
Click Copy all disk images
Installing Software from Diskettes
Installing Software
Install Setup Script file
Linux Driver Installation
Linux Driver Configuration
Installation
Linux Driver Installation
Install setup script
Complete the printer driver installation
To set up
Filter setup
To save the setting, press the OK button
Cardstock, print
Driver Access Install Remove
Error light Error messages
Features Graphic mode
Paper Acceptable size and capacities 4.2, A.3
Power save mode
Printer software, install Printing Cancel
Up printing Orientation
Resolution Unpack Setup printer
Checklist
Clean General Install
Troubleshooting
Visit us at