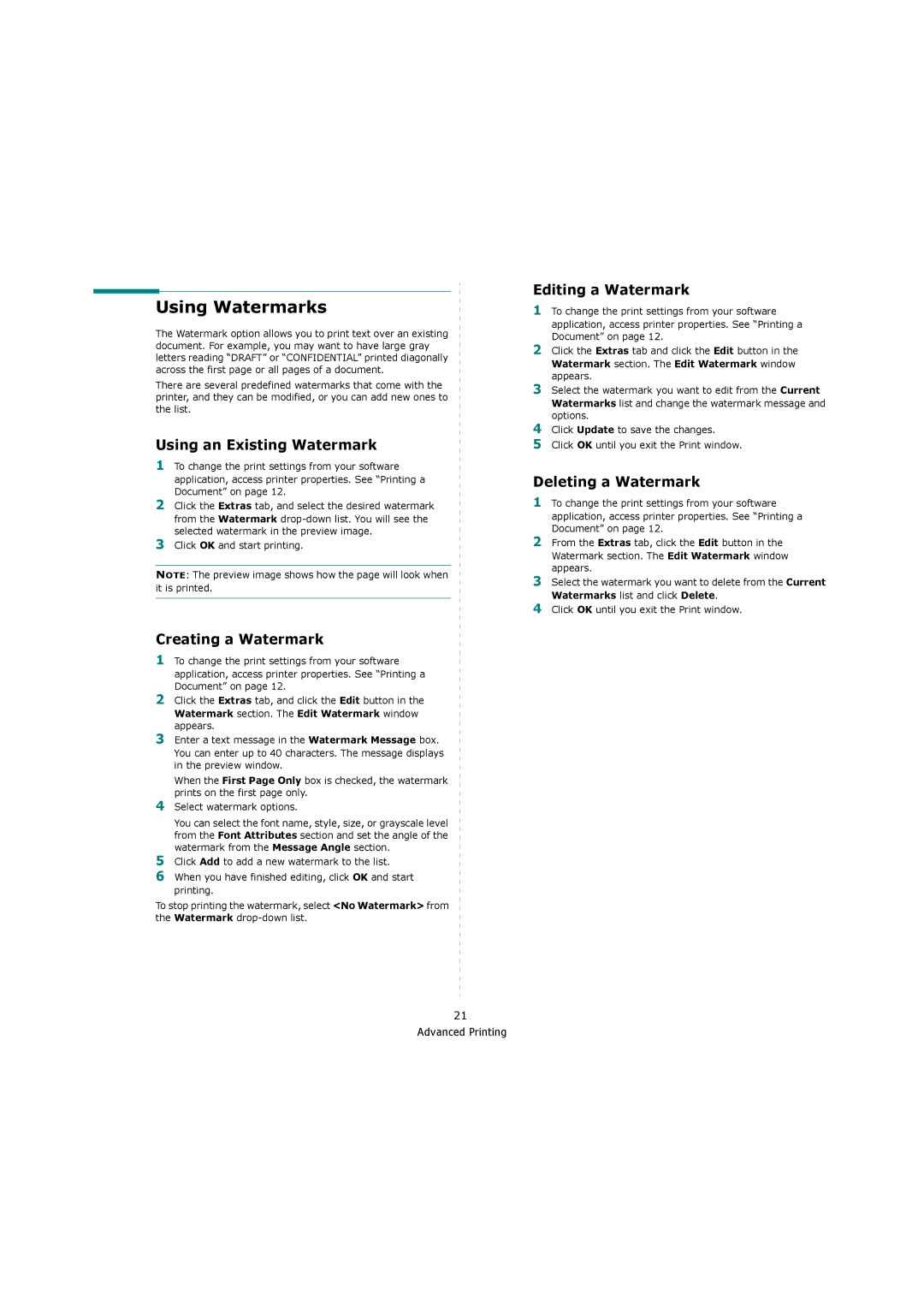ML-4551N specifications
The Samsung ML-4551N is a high-performance monochrome laser printer designed for small to medium-sized office environments. With its exceptional print quality and robust features, the ML-4551N continues to be a reliable choice for business users seeking efficiency and productivity.One of the standout features of the ML-4551N is its impressive print speed. Capable of producing up to 47 pages per minute, this printer significantly reduces downtime, allowing businesses to handle large print jobs with ease. The first page out time is also commendably swift, taking as little as 8.5 seconds, ensuring that users can quickly retrieve their documents when needed.
The printer utilizes Samsung’s advanced ReCP (Rendering Engine for Clean Page) technology, which enhances the quality of text and images. This technology works by improving the sharpness of text and providing a rich, detailed output for graphics, making it an ideal choice for producing professional documents such as reports, brochures, and presentations.
Another key characteristic of the ML-4551N is its high paper capacity. The standard paper tray holds up to 250 sheets, while an optional 500-sheet tray can be added, allowing a total input capacity of up to 750 sheets. This large capacity is particularly beneficial for busy offices that require frequent printing without the need for constant paper replenishment.
Connectivity options are essential for modern office environments, and the ML-4551N does not disappoint. It features built-in USB and Ethernet connectivity, enabling multiple users to share the printer over a network effortlessly. Additionally, the printer supports various operating systems, including Windows and Mac, providing versatility to meet diverse user needs.
Energy efficiency is another highlight of the ML-4551N. It comes equipped with Eco Mode, which helps to reduce toner consumption and energy usage, contributing to lower overall operational costs. This focus on eco-friendly functionality aligns with many businesses' sustainability goals.
Overall, the Samsung ML-4551N combines speed, quality, and efficiency, making it a formidable contender in the monochrome laser printer market. Its blend of advanced printing technologies and user-friendly features makes it suitable for various professional applications, establishing it as a preferred choice for organizations looking to enhance their document handling capabilities.