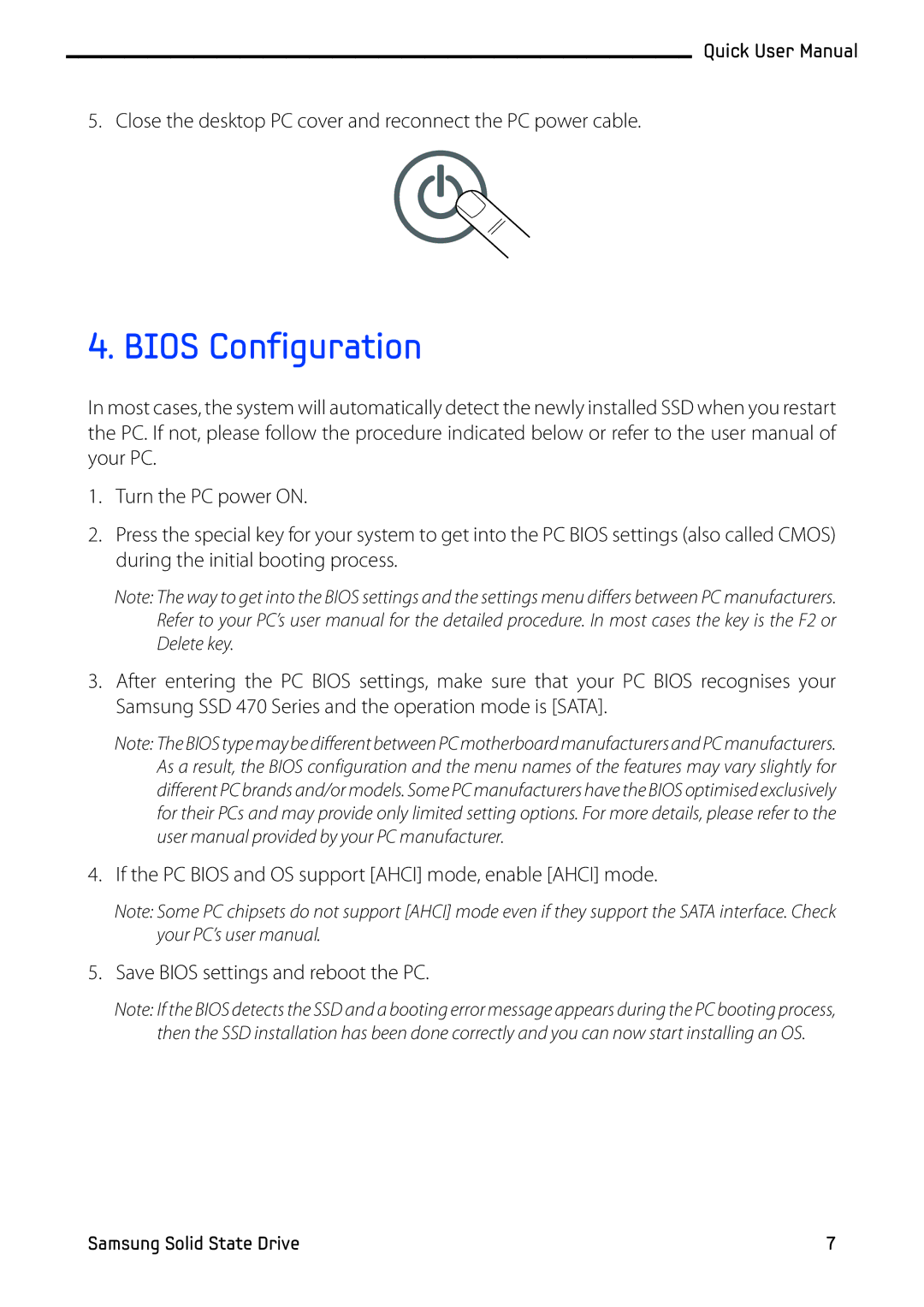MZ-5PA256C/EU, MZ-5PA256B/EU, MZ-5PA064C/EU, MZ-5PA128C/EU, MZ-5PA128B/EU specifications
Samsung's MZ-5PA series SSDs, including the MZ-5PA064/EU, MZ-5PA128B/EU, MZ-5PA128C/EU, MZ-5PA064C/EU, and MZ-5PA256/EU models, represent a compelling line of storage solutions designed for high performance and reliability. These solid-state drives adopt the latest NAND flash technology, providing users with a strong combination of speed, efficiency, and durability.One of the standout characteristics of the MZ-5PA series is the utilization of Samsung's innovative 3D NAND technology. This approach stacks memory cells vertically, significantly increasing storage density and performance while reducing power consumption. The result is SSDs that deliver faster read and write speeds compared to traditional planar NAND SSDs, ensuring that users experience quicker boot times, rapid file transfers, and enhanced application responsiveness.
The MZ-5PA064/EU offers a capacity of 64GB, while both the MZ-5PA128B/EU and MZ-5PA128C/EU provide 128GB of storage, catering to entry-level users or those with lower storage requirements. For those needing more space, the MZ-5PA256/EU comes equipped with a generous 256GB capacity. This range of sizes accommodates various user needs, from casual users and professionals to gamers seeking fast load times.
In terms of performance, these drives boast impressive read speeds that can reach up to 550 MB/s and write speeds of up to 520 MB/s, depending on the model. Such performance metrics ensure that users can handle data-intensive tasks, whether they are editing high-resolution videos, running virtual machines, or simply storing a vast library of files.
Another feature worth noting is the enhanced durability of the MZ-5PA series. With no moving parts, these SSDs are less susceptible to physical shock and vibration, significantly extending their lifespan compared to traditional hard disk drives. Furthermore, they incorporate a range of advanced technologies, including Samsung's TRIM support for optimized performance over time and ECC (Error Correction Code) for enhanced data integrity.
The MZ-5PA series is designed to be energy-efficient, making them an excellent choice for laptops and portable devices where battery life is critical. Overall, Samsung's MZ-5PA064/EU, MZ-5PA128B/EU, MZ-5PA128C/EU, MZ-5PA064C/EU, and MZ-5PA256/EU SSDs combine cutting-edge technology with a user-friendly profile, making them a smart choice for anyone looking to upgrade their storage solution.