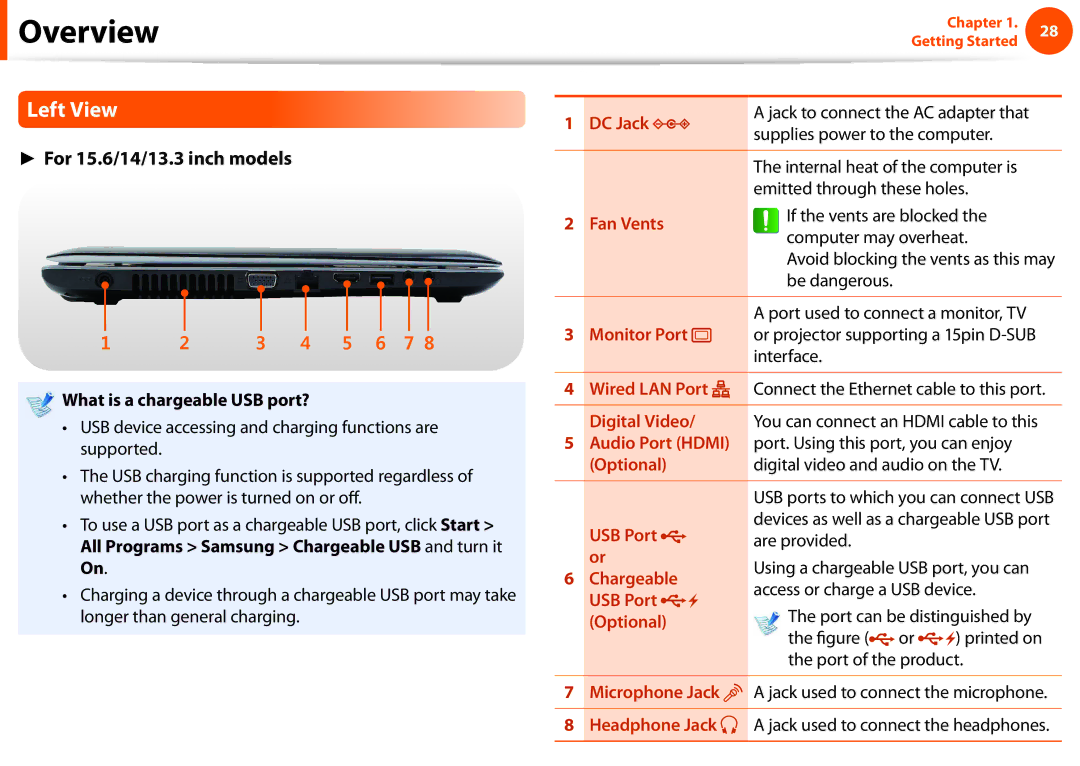User Guide
Contents
Chapter Getting Started
Turned off. Optional
Product Features
Latest processor has been adopted for
Tips
Before You Start
Safety Precaution Notations
Text Notations
Or fatality
Copyright
Precautions for Operating System Support
About the Product Capacity Representation Standard
About HDD Capacity Representation
About Memory Capacity Representation
Installation Related
Safety Precautions
Keep the plastic bags out of the reach of children
There is a danger of suffocation
Do not unplug the power cord out by pulling the cable only
Power Related
Do not touch the main plug or power cord with wet hands
Use only the AC adapter supplied with the product
AC Adapter Usage Precautions
Connect the power cord to the AC adapter firmly
Use an authorized battery and AC adapter only
Battery Usage Related
There is a danger of electric shock or choking
Please use the computer within
There is a danger of an explosion or fire
Usage Related
Never disassemble the power supply or AC adapter
Upgrade Related
This may result in harming or burning your skin
Failure to do so, may cause electric shock
Custody and Movement Related
Dispose of worn-out batteries properly
Use only a battery authorized by Samsung Electronics
Do not place a heavy object over the product
Use a wall outlet or multi-plug with a grounding part
Take care not to drop the product while using it
Check CDs for cracks and damage prior to use
Do not use a damaged or modified CD/Floppy Disk
Do not insert your fingers into the PC Card Slot
Take care not to throw or drop a computer part or device
Take care when touching the product or parts
Use parts authorized by Samsung Electronics only
Never disassemble or repair the product by yourself
Safety Precautions
Proper Posture
Proper Posture During Computer Use
Hand Position
Proper Posture During Computer Use
Eye Position
Check your volume first to listen to music
Volume Control Headphones and Speakers
Illumination
Operation Condition
Overview
Using the camera lens, web cam
Front View
For 15.6 inch models
For 14/13.3 inch models
Power Button Turns the computer on and off
For 12.1 inch models
For 15.6/14/13.3 inch models
Status Indicators
Security Slot
Right View
USB Port port such as a keyboard/mouse, digital Camera, etc
Left View
What is a chargeable USB port?
Be dangerous
DC Jack
Through these holes
Back View
Bottom View
Adjusting the screen brightness
Entering Sleep mode
Turning the Computer On and Off
Turning the computer on
Using the Power button in Windows Vista
Click Start Shut down mode to shutdown the computer
Turning the computer off
For Windows
Click the Start
For Windows XP
Click Turn Off Computer
Click Turn Off
Using Fast Booting
Samsung Fast Booting Optional
While the Fast Booting function is enabled
Samsung
Chapter Using the computer
Shortcut Keys
Keyboard
Type a Model Type B Model
Either type a or B is provided depending on the model
Enters the Euro monetary unit symbol
Shows the remaining battery charge
Mutes or cancels mute
This key may not be provided depending on the keyboard type
Silent Low-noise and low power consumption mode
Low-noise/low power consumption with one-click
Normal Normal Mode
Speed Maximum performance mode
Screen Brightness Control
Volume Control
Numeric Key For 15.6 inch models
Other Function Keys
Touchpad Left Button
Touchpad
Scroll Area
Touchpad Right Button
Moving the cursor on the screen
Basic Touchpad Functions
Double-Click Function
Click Function
Drag Function
Gesture Function of the Touchpad Optional
Rotation function
Scroll Function
Zoom Functions
Move function
Mouse Device Settings tab Settings button
Configuring the Gesture Function
Touchpad On/Off Function
Sound Mouse Elan Options button
Touch Operation Function
Using the Touch Screen
Learning basic touch screen operations
Select Gesture Settings
Using the Gesture Function of the Touch Screen
Executing predefined actions
Executing a program Simulating a shortcut key
To further improve the precision
Screen Calibration
Utility
Click 4 Points Calibration in the Tools tab
Touch screen use precautions
Running the touch programPlay Touch
Using the touch program Play Touch Optional
Play Touch Start Screen
About Space?
Home Manager Screen
Help Screen
Click an item to view the corresponding usage for it
Number Function
Tap the file twice, and the screen is expanded to full
Creating My Shortcuts photo, music, video
Create a shortcut icon in the Space
Thumbnail Explorer Minimize Play Touch Play at media size
Video Shortcut Icon Full Screen Play
State
Caption Play Control buttons
Computer is off, place the end of a paper clip
Inserting and Ejecting a CD
Emergency Hole until the CD tray is ejected
Emergency Hole
Multi Card Slot Optional
Using the card
Take hold of the end of the card and remove the card
Using a Mini SD and RS-MMC
To remove a memory card
Click Start Computer
To format a memory card
Format
Click Start to the formatting
Connecting to the monitor port
Connecting an External Display Device
About the connection cable
Monitor or TV with the monitor cable 15 pin
Press
Alternatively, to set up dual view
Monitor Projector
Connecting through the Hdmi port Optional
For Nvidia graphics cards
Setting up Hdmi TV video Optional
Panel
Then click Resize Desktop
Basic Mode and click OK
If a window appears where you can select the mode, select
For Intel graphics cards
Click OK Horizontal Resize Bar
Only .exe files can be registered
Using graphics more efficiently optional
Executed by using the external graphics chipset
Select Playback Devices
Setting up Hdmi TV audio Optional
Alternatively, click the Control Panel Hardware
Sound Sound
Connecting and using a camera or camcorder
Connecting an External Digital Device
Camera Camcorder
Ilesf
Connecting an External Digital Device
Adjusting the Volume using the Volume Adjustment Program
Adjusting the Volume
Adjusting the Volume using the Keyboard
For Windows 7/Vista
Using the Sound Recorder
Connect a microphone to the microphone jack
You can also use the internal MIC
Properties
Devices Sounds and Audio Devices
Controls and click OK
Sound Recorder
Basic Mode
Using SoundAlive Optional
Advanced Mode
User Mode
For Windows Vista
Wired Network
Wired Network
Network settings have been completed
Using the WOL Wake On LAN function
Configure the IP settings
Wired Network
What is an Access Point AP?
Wireless Network Optional
Connecting to a Wireless LAN
For Windows Vista
Checking the network connection status
Click the Wireless Network Connection icon from
View Available Wireless Networks
Dhcp checkbox
Configuring the network settings for your computer and TV
Network connection diagram
Click My computer Add Folder . The Browse For
Adding shared content on your computer
Devices that can share content
Playing content on your TV using your computer
For Windows Media Player
Adding a video, photo or music file to the playlist
Item you want to add to the playlist, and then click Add to
Playlist
My media checkbox and then click OK
Explorer
Click Library Media Sharing
Using the computer
Chapter Settings and Upgrade
You can adjust the LCD brightness in 8 levels
Controlling the Brightness Using the Keyboard
Saving battery power consumption
LCD Brightness Control
LCD bad pixels principle of computer
Instructions for Cleaning the LCD
Entering the Bios Setup
Bios Setup
After a moment, the Bios setup screen appears
Turn the computer on
Setup Menu Help
Bios Setup Screen
Setup, you have to use the keyboard
System Setup Keys
Set Supervisor Password item, press Enter
Setting a Boot Password
Setting a Supervisor Password
Setting Up a Boot Password
Setting a User Password
Setting up a Hard Disk Drive Password Optional
Set the Password on boot item to Enabled
Enter
Deactivating the Password
Supervisor Password item, press Enter
Press the F6 key to move up to the top item
Changing the Boot Priority
Adding or Replacing Memory Modules
Upgrading Memory
Removing a memory module
Down while pulling the memory module latches outward
Remove the memory cover
Push the memory module catches outward. If the memory
Installing/Removing the Battery
Battery
Precautions
Battery
Measuring the Remaining Battery Charge
Charging the Battery
Confirming the battery charge in the Taskbar
To use the shortcut key to view
Battery Usage Time Information
Extending the Battery Usage Time
Using Battery Manager Optional
Decreasing the LCD Brightness
Using the Easy Battery Manager power options
What is the Power-saving Effect?
System and battery
When Using Games or Multimedia
Usage Mode of Samsung Battery Manager
Battery Life Extension Mode
Extending the Battery Life Optional
Battery Normal Mode Battery Life Extension Mode
Depending on the computer model and driver version
Using the Battery Calibration Function
Samsung logo appears, to start the Bios Setup
Using the Security Slot
Chapter Backup / Restore
Backup/Restore Functions
Samsung Recovery Solution Functions
Partition Setup & Initial Status Backup
Restore Function
Initial Status Backup screen appears
System Software Functions
Restoring the computer
Samsung Recovery Solution Optional
Restore menu
Complete Backup
Samsung Recovery Solution Optional
Complete Backup/Restore
When the ‘Restart the System’ message appears after
Proceed to Step
Complete Restore
When backing up onto DVD
Click Backup and then click Data Backup
Data Backup/Restore
Data Backup
Click Data Restore
Data Restore
Select a backup item to be restored in the backup list
Data Restore begins
System Software Function
Installing System Software
System Software Installation
Specify the Save Path
System Software Backup
System Software Backup
What is a Recovery Area?
Recovery Solution Representation Optional
Chapter Appendix
Setting Up your System
Important Safety Information
Safety Instructions
Care During Use
Instruction On Safety Operation of NotePC
Laser Safety Note
Battery Disposal
Laser Safety
General Requirements
Power Cord Requirements
Connect and Disconnect the AC adapter
Regulatory Compliance Statements
Wireless Guidance
Explosive Device Proximity Warning
USA and Canada Safety Requirements and Notices
United States of America
Use On Aircraft Caution
Unintentional Emitter per FCC Part
If fitted with 2.4G band or 5G band
Intentional emitter per FCC Part
FCC Part 68 If fitted with a modem device
FCC Statement for Wireless LAN use
Intentional Emitter per RSS
Canada
Unintentional Emitter per ICES-003
Regulatory Compliance Statements
Regulatory Compliance Statements
European Union
Brazil
European Directives
European Union CE Marking and Compliance Notices
Czech
Česky
Dansk
Danish
Français French
Ελληνική Greek
Italiano
Latviski
Icelandic
Íslenska
Sem gerðar eru í tilskipun 1999/5/EC
Norsk
France
General
Belgium
Regulatory Compliance Statements
Correct disposal of batteries in this product
Weee Symbol Information
Product Specifications
Energy Star Partner
Registered Trademarks
Glossary
Backup
IEEE802.XX
Network
Folder that can be used by other users on the network
Share
Index

 Overview
Overview![]() or projector supporting a 15pin
or projector supporting a 15pin ![]() A jack used to connect the microphone.
A jack used to connect the microphone.