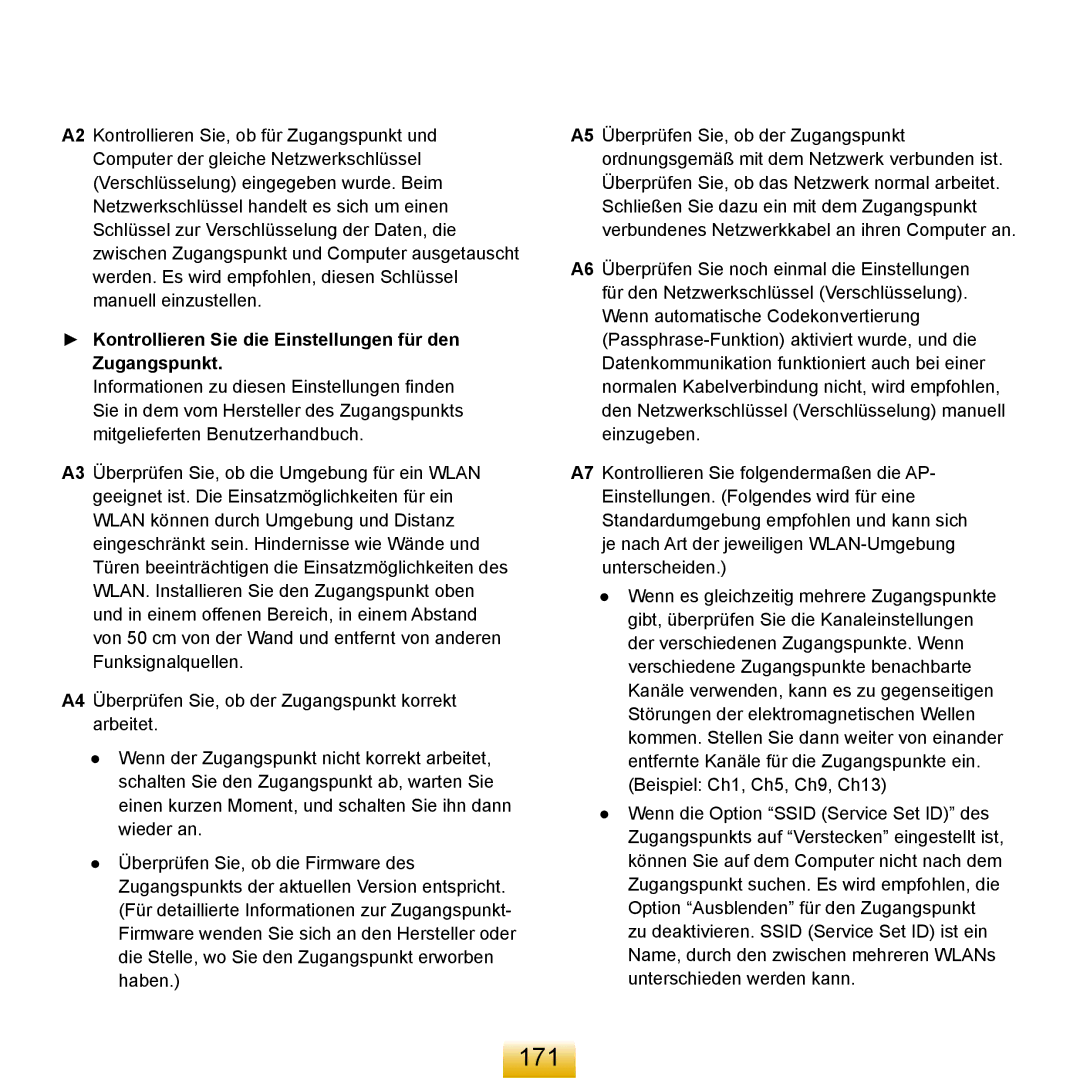NP-R25A001/SEG, NP-R25F000/SEG, NP-R25A000/SEG specifications
The Samsung NP-R25 series encompasses several models, namely the NP-R25A000/SEG, NP-R25F000/SEG, and NP-R25A001/SEG. This series is designed to meet the needs of both casual users and professionals, providing a balance of performance, efficiency, and portability.One of the standout features of the NP-R25 series is its sleek and lightweight design. Weighing approximately 2.2 kg, these laptops are easy to carry, making them ideal for students and professionals who are always on the move. The compact size does not compromise on display quality; the models come equipped with a 14-inch screen that supports a resolution of 1280 x 800 pixels, ensuring that users can enjoy vibrant visuals whether they’re watching movies or working on presentations.
The NP-R25 series is powered by Intel's processors, with various configurations available to suit different performance needs. Users can expect dependable performance for everyday tasks such as web browsing, document editing, and casual gaming. The integration of Intel integrated graphics allows for a decent visual performance without demanding excessive power, contributing to the overall efficiency of the device.
Memory and storage options in this series are tailored for multitasking and convenience. With up to 4 GB of RAM and a choice of hard drive space, ranging from 160 GB to 250 GB, users can enjoy ample space for their files and smooth operation across multiple applications. The inclusion of Solid State Drive (SSD) options enhances the overall speed and efficiency, resulting in faster boot times and quicker access to files.
Moreover, the NP-R25 series comes with various connectivity options, essential for modern computing needs. Users can take advantage of multiple USB ports, an HDMI output for connecting to external displays, and a built-in Ethernet port for reliable internet access. Wireless connectivity is facilitated through Wi-Fi and Bluetooth, further allowing users to connect to a variety of devices seamlessly.
Battery life is another notable feature of the NP-R25 series. With energy-efficient components, users can expect several hours of usage on a single charge, making it a practical choice for long study sessions or meetings.
In summary, the Samsung NP-R25A000/SEG, NP-R25F000/SEG, and NP-R25A001/SEG models represent a well-rounded solution for various users, blending portability and performance in an elegant package. Their compact design, capable hardware, and user-friendly features make them a viable option for those seeking a reliable laptop for daily tasks.