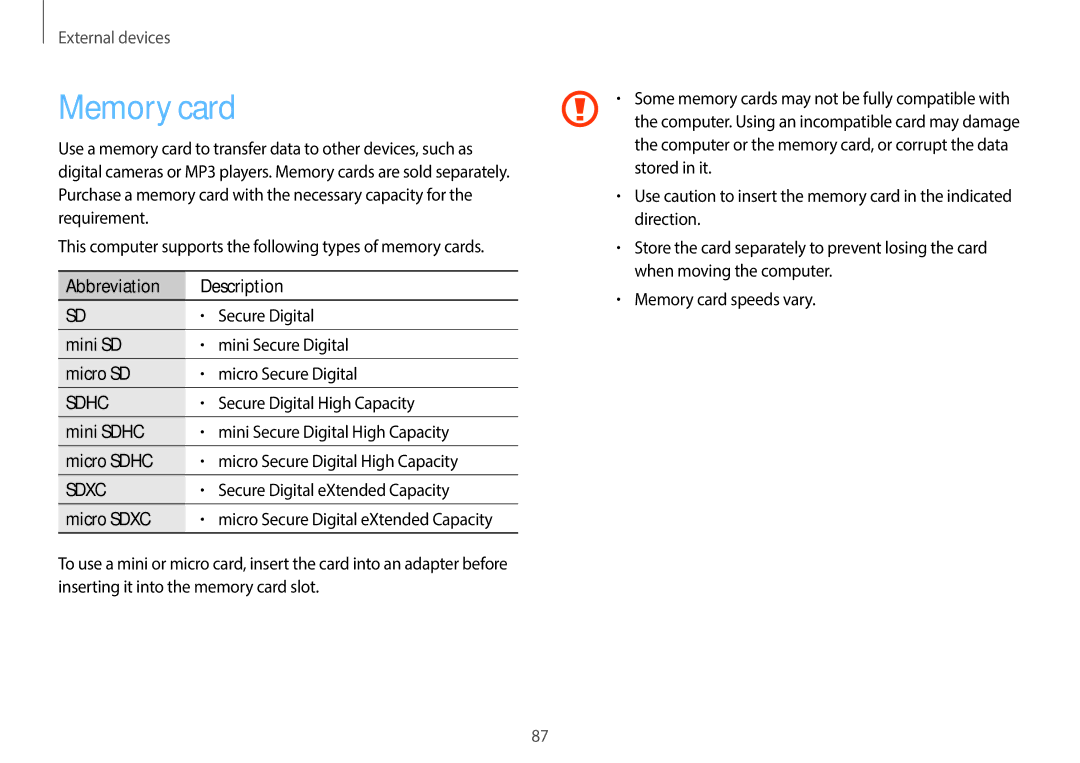Page
About this manual
Instructional icons and expressions
Copyright
This manual is protected under international copyright laws
Trademarks
Memory capacity representation
Operating system and software support
Product capacity representation
Storage capacity representation
Table of contents
Camera
Layout
Front view
Number/Name Description
Microphone
Number/Name Description Power button
Touchpad
Keyboard
Charge status
Operating indicator light
Number/Name Description Power LED
Turned on
Right view
Number/Name Description DC jack
Power to the computer
Wired LAN port
Left view
About the chargeable USB port
This feature may not be available with some USB devices
Bottom view
Fan vents
Speaker
AC adapter
Charging the battery
Connect the power cable to the AC adapter
Plug the power cable into an electric socket
Green Fully charged
When charging is complete, the charge status turns green
Charge LED
Red or Orange Charging
Battery usage time
Battery status
Turning on
Turning the computer on and off
Select the Settings charm → Power → Shut down
Turning off
Save all the data before turning off the computer
Select Shut down or sign out→ Shut down
Turning off on the desktop
About Windows
Help
→ Help
On the Start screen, select Help+Tips
Help+Tips
Start screen
Screens in Windows
User account
Start screen
Open
Charms
App tiles
Desktop
Desktop
Touchpad/Mouse Move
Refers to the menu that allows you
Using the Start button
Control Panel File Explorer Power menu Start button
Number Name
Charms
Opening the Charms
Keyboard Hold down the Windows key and press the C key
Learning about the Charms
Settings charm
Cursor changes to a hand shape
Applications
Opening or closing applications
Closing an application
Select an application to open it
App tiles
Opening recent applications
Tile position
Grouping tiles
Naming a group
Editing tiles
Using split screens
Using the camera application
Example When removing an application on the Start screen
Adding or removing an application on the Start screen
Alternatively, right-click the photo
Viewing photos or videos
Editing photos
Select a photo
PC settings
Microsoft account
Store
Only use fingers to use the touch screen
Touch screen
Touch screen gestures
Swiping
Basics
Tapping
Double-tapping
Tapping and holding
Pinching
Dragging
Basics
On the desktop, open the Charms and then select
Tablet PC Settings → Calibrate
When using a finger
Calibrating the screen
Use the virtual keyboard to enter text
Entering text
Number Description
Changing the keyboard layout
Copying and pasting
Entering uppercase
Changing language keyboards
Handwriting
Keyboard
Using hot keys
Hot key functions
Alt+F4
Open Ease of Access Center
Windows hot keys
Key Description
Clicking function
Touchpad
Basic touchpad functions
Moving
To right-click an item, press the right touchpad button
Gesture functions
Right-clicking function
Dragging function
Pinching
→ desired options
Configuring touchpad gestures
Touchpad lock
Turning the touchpad off automatically
LCD brightness
Controlling with keyboard
Controlling with Charms
Select Display → Display Color → an option
Changing display mode
Volume
Playback devices
Setup utility Bios
Entering the Bios screen
SoundAlive
Bios setup screen appears as shown below
Learning the Bios screen
Boot password
Bios setup keys
Setting passwords
Setting a boot password
Password, or HDD Password
Without entering any characters, select Ok → Ok
Removing a password
Enter the current password and select Ok
Select Save → Yes to save and restart
Select Boot Device Priority
Boot priority
Wired LAN
Wired LAN
Network & Internet
On the desktop, open the Charms and select the Settings
Restart the computer
Wake on LAN WOL feature
Select OK to save the settings
Device to wake the computer → OK
About Access Point AP
Wireless LAN
Wi-Fi networks
Open the Charms and then select Settings charm →
→ Connect automatically → Connect
Airplane mode
Mobile broadband Wireless WAN, optional
Instructions to enter the required information
Third-party software related services
Using applications
Input
Settings
Menu Description General
Display
Software Update
Select Install & Update
Select items to update → OK
Support Center
Samsung Kies
Player+
SideSync
HomeSync Lite
TPM security solution optional
Configuring the security solution
Initializing the TPM chip
Set TPM State to Clear
Select TPM Host SW → Install Now
Installing the TPM solution
Run Recovery and select System Software
Select System Software Installation
Applications
Select a security type → OK
Encrypting folders and files
Opening encrypted folders and files
Double-click an encrypted folder or a file
Window and select OK
Decrypting folders and files
Using the virtual drive Personal Secure Drive
Drive PSD → Next
When the virtual drive PSD does not appear
Enter the user password
Configuration
Select Delete selected PSD → Next
Registering a new user to the security solution
Deleting a virtual drive
Drive → Create/Manage
Deleting authentication information
Configuring the security solution TPM
ProgramData
Connecting the drive
External CD/DVD drive
Inserting and ejecting a CD or DVD
External devices
Memory card
Select Open folder to view files
Inserting a memory card
Removing a memory card
→ Continue without scanning
Select Start
Formatting a memory card
External display
Connecting to a display
Supports an external input
When using a VGA cable
When using a Micro Hdmi cable
Connect the power cord to the external display
Slim security slot
Recover/Backup
Troubleshooting
Click at the lower-left edge, and select Recovery
Recovering to factory default
Backing up the current system
Select the first point → Recover
Follow the on-screen instructions to complete the recovery
On the initial Recovery screen, select Backup
Recovering after a backup
Recovery
Select Recover
Select Disk copy
Drive connector
New one
Service
Select Factory image
Making a disk image of factory default settings
Windows
Windows recovery function
Where is the Shut down button?
Windows
Can I use the Windows 7 desktop?
How can I uninstall an application?
All installed applications will appear
Installed applications
→ Control Panel
Select the Boot menu
Set Fast Bios Mode to Off
Set Secure boot Control to Off
Text on the screen overlaps or looks small
Touch screen resolution
Recovery
What is a Recovery Area?
What is a recovery image?
Product specifications
Ergonomic tips
Back and neck
Images may differ from actual products
Typing
Use an external keyboard and mouse when using
Arms and hands
Hand in almost a straight line
Eye position and display illumination
Avoid using headphones for long periods of time
Operating conditions
Battery
Charging the battery on an airplane
Using an AC power plug
Port of the computer
Using an auto adapter
Using an airplane charging converter
Cigarette lighter socket
Safety precautions
Installation related
Keep the computer at least 15 cm away from any object
Power related
Damaged cable or cord may result in electric shock or fire
Battery usage related
Use only Samsung-approved battery and AC adapter
Failure to do so may result in electric shock or fire
Usage related
There is a danger of explosion or fire
Keep the product away from water or liquid
Upgrade related
Contact the Samsung Service Center or an electrician
Failure to do so, may cause electric shock
Storage and movement related
Do not place a heavy object over the product
Dispose of worn-out batteries properly
This may cause an injury, fire or explosion
Use the pen for its intended purpose only
Use only a battery authorized by Samsung
Using the pen improperly may cause physical injury
Failure to do so may cause an explosion
Do not use a damaged or modified CD
Do not drop, hit, or apply excessive force to the computer
Take care not to throw or drop a computer part or device
Take care when touching the product or parts
Do not insert the fingers into the PC Card Slot
Keep the product away from magnetic fields
Never disassemble or repair the product by yourself
Battery will be preserved at its best condition
Use parts authorized by Samsung only
Failure to do so, may cause fire or damage the product
Take care not to damage the data on a hard disk drive
LCD bad pixels principle of the computer
Cleaning the LCD screen
Important safety information
Safety instructions
Setting up the system
Care during use
Removed. The unit should be checked by a qualified
Technical specifications of the devices
Computer the unit should be switched off and battery
Authorized service centers
Battery disposal
Replacement parts and accessories
Connect and disconnect the AC adapter
Laser safety
Power cord requirements
Do not unplug the power cord by pulling the cable only
If fitted with 2.4G band or 5G band
Wireless guidance
General requirements
Requirements listed below are applicable to all countries
131
United States of America
USA and Canada Safety Requirements and Notices
Use On Aircraft Caution
Safety notices for other devices in the wireless network
Unintentional emitter per FCC Part
Explosive Device Proximity Warning
134
If fitted with 2.4 G band or 5 G band
Intentional emitter per FCC Part
Health and safety information
Canada
Unintentional emitter per ICES-003
Intentional emitter per RSS
138
139
Brazil
European Union
European Directives
NationDescription
Low band 5.15 5.35 GHz is for indoor use only
EspañolSpanish
Nation Description
EestiEstonian
English
MaltiMaltese
LatviskiLatvian
LietuviųLithuanian
NederlandsDutch
SlovenskySlovak
SuomiFinnish
SvenskaSwedish
Due to the fact that the frequencies used by
Local restriction of 802.11b/802.11g radio usage
Belgium
For other languages, refer to the corresponding manuals
France
RTC caution
Weee symbol information
India only
USA only
Samsung package Take-Back program
Usability Designed for You
Here are some of the features offered with this product
151
Environment- Designed for the Planet
English /2013. Rev