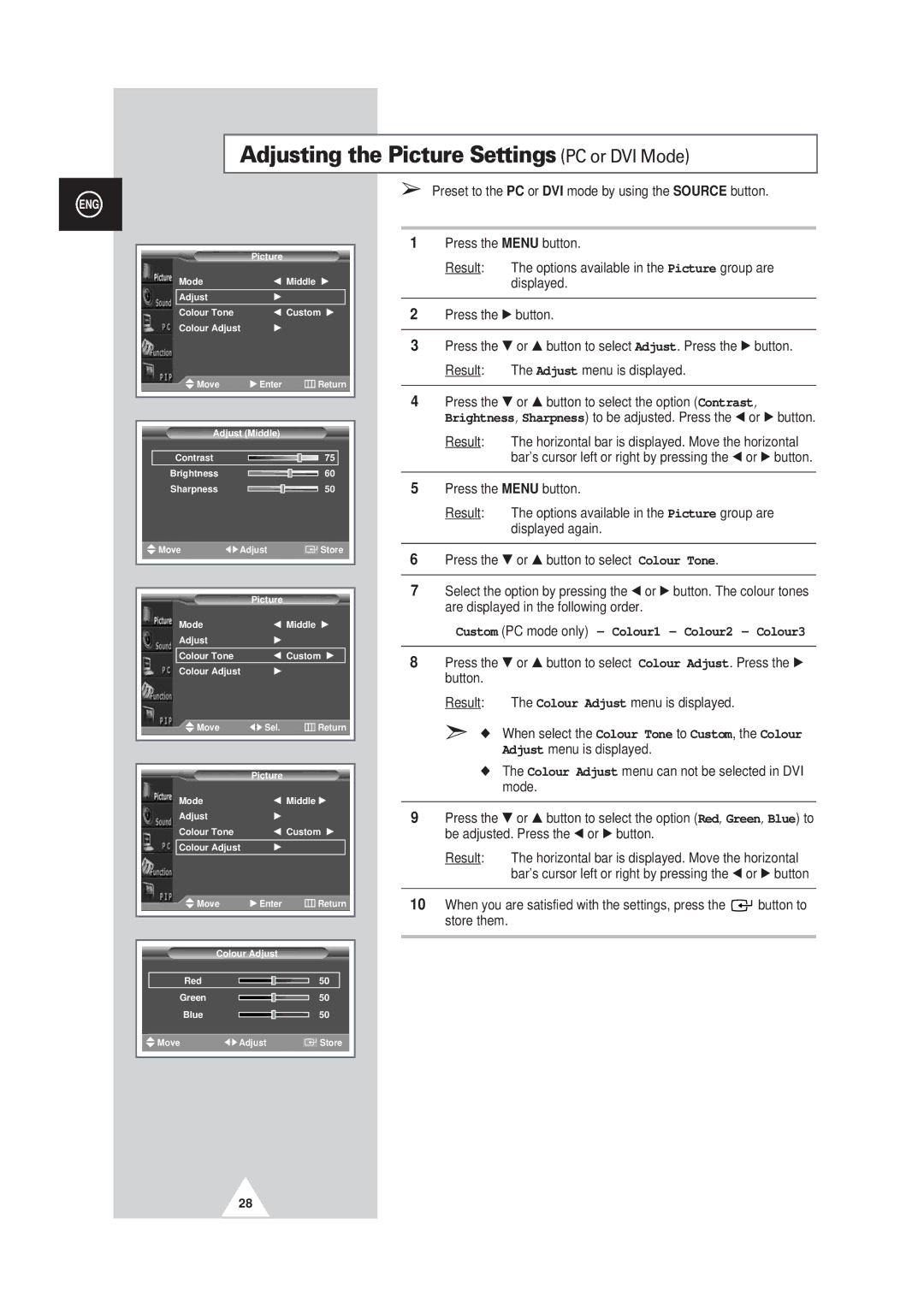Adjusting the Picture Settings (PC or DVI Mode)
ENG
|
| Picture |
|
|
|
Mode |
| œ Middle √ | |||
Adjust |
| √ |
|
|
|
Colour Tone | œ Custom √ | ||||
Colour Adjust | √ |
|
|
| |
Move |
| √ Enter |
| Return | |
|
|
|
| ||
|
|
|
| ||
Adjust (Middle) |
|
|
| ||
Contrast |
|
| 75 | ||
Brightness |
|
| 60 | ||
Sharpness |
|
| 50 | ||
Move | œ √ Adjust |
|
| Store | |
|
| ||||
|
|
|
|
|
|
|
|
|
|
|
|
|
| Picture |
|
|
|
Mode |
| œ Middle √ | |||
Adjust |
| √ |
|
|
|
Colour Tone | œ Custom √ | ||||
Colour Adjust | √ |
|
|
| |
Move |
| œ √ Sel. |
| Return | |
|
|
|
|
|
|
|
|
|
|
|
|
|
| Picture |
|
|
|
Mode |
| œ Middle √ | |||
Adjust |
| √ |
|
|
|
Colour Tone | œ Custom √ | ||||
Colour Adjust | √ |
|
|
| |
Move |
| √ Enter |
| Return | |
|
|
|
| ||
|
|
|
| ||
Colour Adjust |
|
|
| ||
Red |
|
| 50 | ||
Green |
|
| 50 | ||
Blue |
|
| 50 | ||
Move | œ √ Adjust |
|
| Store | |
| |||||
|
|
|
|
|
|
➢Preset to the PC or DVI mode by using the SOURCE button.
1Press the MENU button.
Result: The options available in the Picture group are displayed.
2Press the √ button.
3Press the † or … button to select Adjust. Press the √ button.
Result: The Adjust menu is displayed.
4Press the † or … button to select the option (Contrast, Brightness, Sharpness) to be adjusted. Press the œ or √ button.
Result: The horizontal bar is displayed. Move the horizontal bar’s cursor left or right by pressing the œ or √ button.
5Press the MENU button.
Result: The options available in the Picture group are displayed again.
6Press the † or … button to select Colour Tone.
7Select the option by pressing the œ or √ button. The colour tones are displayed in the following order.
Custom (PC mode only) - Colour1 - Colour2 - Colour3
8Press the † or … button to select Colour Adjust. Press the √ button.
Result: The Colour Adjust menu is displayed.
➣◆ When select the Colour Tone to Custom, the Colour Adjust menu is displayed.
◆The Colour Adjust menu can not be selected in DVI mode.
9Press the † or … button to select the option (Red, Green, Blue) to be adjusted. Press the œ or √ button.
Result: The horizontal bar is displayed. Move the horizontal bar’s cursor left or right by pressing the œ or √ button
10When you are satisfied with the settings, press the ![]()
![]() button to store them.
button to store them.
28