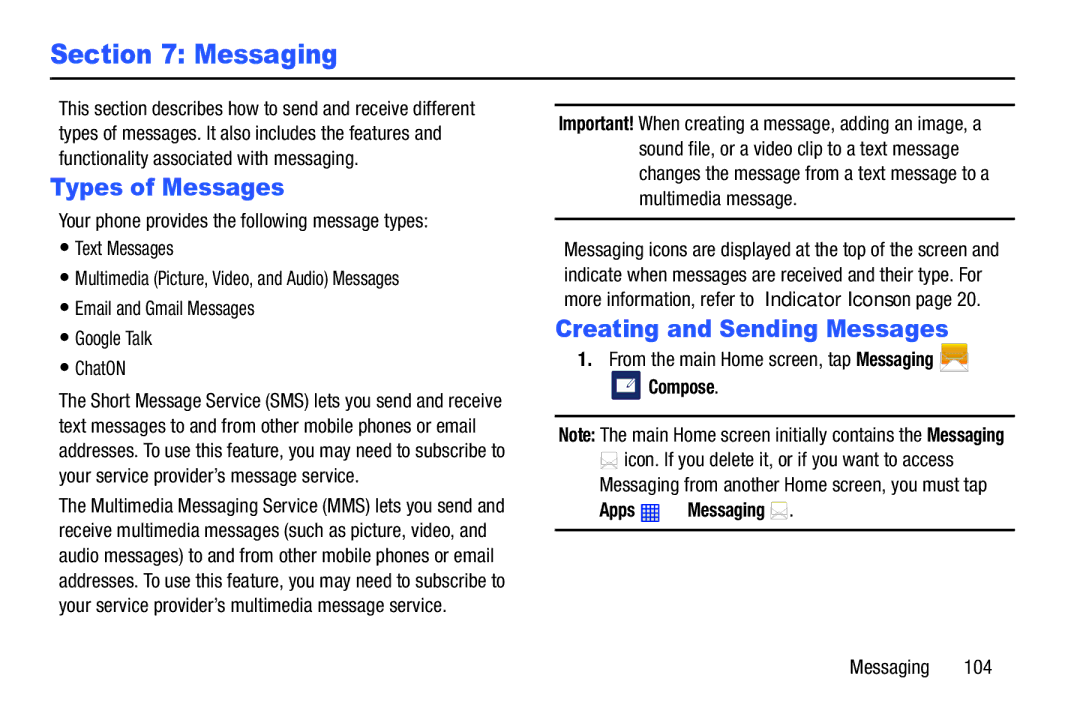L T E S M a R T P H O N E
SGH-I537UMEnglishUCUAMF2WC061713F3
Intellectual Property
Disclaimer of Warranties Exclusion of Liability
Open Source Software
Safe Samsung Approved For Enterprise
Modification of Software
Samsung Telecommunications America STA, LLC
Page
Page
How Does It Work?
Table of Contents
104
Entering Text Using Handwriting Samsung Keyboard Settings
Entering Text Using Swype
Using the Google Voice Typing Feature
165
Internet Wi-Fi NFC Bluetooth
Messenger AT&T Messages App ChatON
119
181
PC Connections
Samsung Product
Health and Safety
Getting Started
Setting Up Your Phone
Installing the SIM Card
Lift the cover up 2 and to the right of the phone
Gently press down to secure the battery
Installing the Battery
Installing the Memory Card
Removing the Memory Card
For more information on Memory Cards, see Memory Card on
Installing the Back Cover
Charging a Battery
Low Battery Indicator
Using the Travel Charger
Press to lock the touch screen
Switching the Phone On or Off
Locking and Unlocking the Touch Screen
Swipe your finger across the screen to unlock the phone
Disagree, tap the checkmark to remove it. Tap the Next
Configuring your Phone
On-screen instructions to set up your email
Icon
Creating a Samsung Account
Tap Finish
Tap the I accept all the terms above checkbox
Retrieving your Google Account Password
Setting Up Your Voice Mail
Creating a New Google Account
From the Home screen, tap , then press and hold
Accessing Your Voice Mail
Dial your wireless phone number
Enter your password
Understanding Your Phone
Features of Your Phone
Smart Remote using WatchON
Megapixel camera and camcorder with Front Facing camera
External speaker allows you to hear the caller
Front View of Your Phone
Side Views of Your Phone
Camera lens is used to take pictures and shoot videos
Microphone used for noise cancellation and stereo recording
5mm Headset jack allows you to plug in headphones
Rear View of Your Phone
Display Layout
Indicator Icons
Displays when a call is in progress
Apps for accessing the applications on your phone
Displays when your connection to a 4G LTE network is active
Displays when the Sound profile is set to Vibrate
Displays when a screen capture has been taken
Displays when GPS is active and acquiring a signal
Application Icons
Information, refer to Chrome on
Back videos. For photos, you can also perform basic
Google+ makes messaging and sharing with your
Page
Information, refer to My Files on
Memo Use this application to create memos using
Information, refer to WatchON on
Anywhere. For more information, refer to Samsung Link on
Command Keys
Menu Navigation
Google Search Bar
Using Motions and Gestures
To activate Motion
Motions, tap
To activate Air gesture
Air gesture
To activate Palm Motion
Locking and Unlocking the Phone
Home Screen Overview
Navigating Through the Home Screens
To access a sub-menu Press
Navigating Using Sub-Menus
Using the Multi Window
Accessing Recently-Used Apps
Sub-Menu items
To deactivate Multi window
Repositioning the Multi Window
To activate Multi window
My device Display Multi window
To relocate the Multi window apps panel
To rearrange the Multi window applications
Using Multi Window to run multiple apps on the same screen
To restore a Multi window application
Customizing the Multi Window apps
Tap the desired application area top or bottom
Adding a shortcut from the Apps Menu
Customizing Your Home Screen
Creating Shortcuts
To split the current applications
Deleting a shortcut
Adding and Removing Primary Shortcuts
Adding and Removing Widgets
Tap Apps and widgets, Folder, or
Removing a Widget
Moving Icons in the Apps Menu
Creating Application Folders
Tap Apps and widgets
Tap Set wallpaper
Select a wallpaper and tap Set wallpaper, Done, or Cancel
Changing the Wallpaper
Enter a folder name and tap OK
To delete a Home screen
Adding and Deleting Home Screens
To add a new Home screen
Press to activate the main Home screen Press and tap Edit
Moving Home Screens
Press to return to the main Home screen
To move a Home screen, follow these steps
Notification Bar
Clearing Notifications
Clear Button
Tap and then tap to display only your primary functions
Accessing Additional Panel Functions
Unmounting the SD card
From the Home screen, tap Settings More Storage
Memory Card
Mounting the SD Card
You can erase files from the SD card using the phone
Erasing Files from the SD card
Tap Format SD card
Manual Pause Dialing
Displaying Your Phone Number
Making a Call
Making an International Call
Dialing a Recent Number
Making Emergency Calls
Correcting an Entered Number
Ending a Call
Making an Emergency Call with a SIM card
Making a Call Using Speed Dial
Press Speed dial setting
Making a Call from the Address Book
Answering a Call
Tap to end the call
Touch and drag in any direction to answer the call
Dialing Options
Call Log
Calling Back a Missed Call
Swipe the entry you want to message to the left
Sending a Message to a Recent Call
Swipe the desired missed call to the right to call
Create contact screen is displayed
Tap Delete
Call Duration
Deleting a Call from the Call Log
Adding a Call to the Reject List
In-Call Options
Adjusting the Call Volume
Headset connects to a Bluetooth headset
Options During a Call
Placing a Call on Hold
Personalizing the Call Sound Setting
Switching Between Calls
Activating Noise Reduction
Way Calling Multi-Party Calling
To end a specific call
To end a call on hold
Tap Headset Headset
Switching off the Microphone Mute
Bluetooth headset
Tap Speaker Speaker
Call forwarding
Call Settings
Searching for a Number in Address Book
Call waiting
Entering Text Using the Samsung Keyboard
Text Input Methods
There are three text input methods available
Key
Using ABC Mode
Using Symbol/Numeric Mode
Available Text Input modes are Sym and Abc
Predictive Text
Entering Text Using Handwriting
Tap the desired number, symbol, or emoticon characters
Tap to return to Abc mode
Samsung Keyboard Settings
To return to the keyboard
After you have quit speaking for several seconds, tap
From a screen where you can enter text, touch
Entering Text Using Swype
Enabling and Configuring Swype
Swype Settings
Entering Text
You can also manage your Address Book on the web
AT&T Address Book Activation
Synchronizing your AT&T Address Book
To activate the AT&T Address Book
Memo use an image from one of your S Memos
Adding a New Contact
Saving a Number from the Home screen
Your Contact list is displayed
Tap Save to save the new contact
Tap Save to save your changes, or tap Cancel to discard
Editing an Existing Contact
Adding Pauses to Contact Numbers
Finding an Address Book Entry
Using Contacts
Dialing or Messaging from Address Book
From the Address book, you can also send messages
Joining Contact Information
Joining Contacts
Press Join contact. The contact list is displayed
Unjoining a Contact
Press to return to the Contacts list
Marking a Contact as Default
Synchronizing Accounts
From the Home screen, tap Contacts Tap a Contact name
From the Home screen, tap Contacts then press
Address Book Options
Options in Address Book
Following options are displayed
Help provides additional information on using your contacts
Options at Selected Contact Screen
Tap a contact and at the contact’s display screen, press
Creating a New Group
Groups
Adding a Contact to a Group
Removing a Contact From a Group
Adding Favorites to your Address Book
Address Book Favorites
Managing Address Book Contacts
Editing a Caller Group
SIM Management Tap Copy Contacts to SIM
Copying Contacts to the SIM Card
Copying Contacts to the Phone
Deleting Contacts from the SIM card
Using the Service Dialing Numbers
Settings Tap Service numbers
Selected numbers are deleted from the SIM card
Samsung Hub
Creating a New Samsung Hub Account
Confirm you have already logged in to your Samsung account
Press Help for additional information
Using Samsung Hub
Samsung Hub Notices
Samsung Link
Tap Start and follow the on-screen prompts
From the Home screen, tap Samsung Link
Right to turn it on
Configuring Samsung Link Settings
Devices & Storage tab
Turn it on
Sharing Media via Samsung Link to a Target Device
To indicate you are using your device as the media source
About this service displays application information
AT&T Locker
Music
Playing Music
Tap Music
Music Options
Music Settings
Press Settings
Select one of the following settings
Removing Music from a Playlist
Using Playlists
Creating a Playlist
Adding Music to a Playlist
Tap Playlists Press Edit title
Google Play Music
Mobile TV
Editing a Playlist
Tap Video
Video
Tap Accept
Tap Open
Tap Gallery
Play Movies & TV
Gallery
Press for additional options
Using S Beam to Share Pictures
Viewing Pictures
Viewing Videos
To begin
S Beam slider to the right to turn it on
Place devices back to back
Tap the source image
To share multiple pictures via S Beam
Using the Camera
Camera
Taking Photos
Take
Front
Facing
Camera
Camera Modes
Quick Settings
Camera and Camcorder Settings
Camera Settings
Camcorder
Settings
Camera
Anti-Shake compensates for camera movement
Flash activate or deactivate the flash
Reset Reset the camera settings
Editing a Photo
Viewing your Pictures
Crop allows you to crop cut-out an area of a photo
Then tap to play your video Press to return to the viewer
Using the Camcorder
Shooting Video
Viewing your Videos
From the main Home screen, tap Messaging
Types of Messages
Creating and Sending Messages
Compose
Options before composing a message
Message Options
Discard allows you to delete the current message
Options while composing a message
Adding attachments to a message
Messaging
Icon will appear at the top of your screen 107
Viewing New Received Messages
Adding Additional Text
While composing a message, press Add text
To access message thread options
To access additional Bubble options
Message Threads
Deleting a single message thread
Messaging Settings
Deleting Messages
Message Search
Cell Broadcast CB settings
Text message SMS settings
Multimedia message MMS settings
Push message settings
Spam message settings
Notifications settings
Emergency message settings
Signature settings
Creating an Email Account
Using Email
Enter your password in the Password field Messaging
Emergency Alerts
Creating a Corporate Email Account
Tap Manual setup Tap the Microsoft Exchange ActiveSync field
Signing into Your Gmail
Using Gmail
Switching Between Email Accounts
Creating Additional Email Accounts
Other Gmail Options
Viewing a Gmail Message
Google Talk
Google +
Messenger
From the Home screen, tap Messenger
AT&T Messages App
From the Google+ application, select Messenger
From the Home screen, tap Messages
ChatON
Settings Tabs
Accessing Settings
Advanced Wi-Fi Settings
Wi-Fi Settings
Activating Wi-Fi
Activating Wi-Fi Direct
Data Usage
Bluetooth settings
Activating Bluetooth
Additional Bluetooth Settings
This option displays additional Connectivity information
Airplane mode
More networks
Press to display additional options. Tap to activate
Data Roaming
Access Point Names
Mobile networks
Mobile data
Mobile Hotspot
Default setup options
Tethering & portable hotspot
USB tethering
Help
VPN settings
Connecting to Portable Wi-Fi hotspot from other devices
Tap Save Press for the following option
Tap Advanced IPsec VPN Tap Add VPN connection
Adding a Basic VPN
Adding an IPsec VPN
Tap Basic VPN Tap Add VPN network
Beam
Nearby devices
Android Beam
Kies via Wi-Fi
Screen Mirroring
128
My device Lock screen
Lock Screen Settings
Screen Lock
Lock screen options
Pattern options
Display Settings
PIN and Password options
Face unlock options
Screen timeout adjusts the delay time before the screen
131
Daydream allows you to control what your screen does when
Vibration intensity
LED indicator
Sound Settings
Volume
Notifications
Vibrate when ringing
System Tone Settings
Vibrations
Home screen mode
Adapt sound
Call rejection
Call alerts
Set rejection messages
Answering/ending calls
Turn off screen during calls
Enabling FDN
Call Accessories
Additional settings
Using Fixed Dialing Numbers
Ringtones and keypad tones
Changing the PIN2 Code
Managing the FDN List
Personalize call sound
Increase volume in pocket
Voicemail service
Voicemail settings
Vibrate
Blocking Mode
TTY Mode
Sound
140
Driving Mode
A single motion, touch and slide the Driving mode
Torch light
This menu allows you to select the Audio output mode when
Power saving mode
Accessory Settings
Using a car or desk dock From the Home screen, tap
142
Accessibility
TalkBack activate the TalkBack feature
Speak passwords reads out password information
This action. Choose from Short, Medium, or Long
Accessibility features in 2 quick steps. Touch and slide
143
Assistant menu allows you to improve the device
Keyboards and Input Methods
Google voice typing settings
Language and input
Language
Samsung Keyboard settings
Tap the icon next to Samsung keyboard
145
Predictive Text Settings
Swype Keypad Settings
Tap Predictive text
147
Version displays the software version information
Speech Settings
Tap Voice search to configure the following
148
My device Motions and gestures
Motions and Gestures
Pointer speed
Air gesture
Or out. Tap the ON/OFF icon to turn it on
Motion
Palm motion
Icon to turn it on
My device Smart screen
Smart screen
Gyroscope calibration
Tap Calibrate
152
Air view
Voice control
My device Air view
Synchronizing Accounts
Add Account
Adding an Account
Removing an Account
Factory Data Reset
Back up and reset
Backup Account
Automatic Restore
Encryption
Location services
From the Home screen, tap Settings More Security
Security
Tap Change SIM PIN
Set up/change password
Set up SIM card lock
Tap Set up SIM card lock
Forgotten SIM PIN password
Make passwords visible
Device Administrators
Unknown sources
Verify apps
Trusted Credentials
Tap OK to return to the certificate list
Install from device storage
Application Manager
Clear credentials
Downloaded
Reset app preferences
Running Services
Memory Usage
Storage
Battery
From a Home screen, tap Settings More Battery
See how much battery power is used for device activities
Date and time
About Device
Tap Format SD card again
Device name displays the phone’s model name
Software Update
Tap Check for updates
163
164
At the AT&T Software update prompt, tap OK to continue
Zooming in and out of the Browser
Accessing the Mobile Web
Internet
Navigating with the Browser
Keypad and tap Tap a link to view the website Connections
Enter the keywords to search using the on-screen
Enter a URL
Search the Internet
To add a new incognito window
Using Bookmarks
Adding and Deleting Windows
Going Incognito
Saved to bookmarks will appear at the bottom
Adding Bookmarks
Editing Bookmarks
Deleting Bookmarks
Saved Pages
Using your History
Emptying the Cookies
Saving Pages
Basics
Browser Settings
Accessibility
Content settings
Field, to turn Wi-Fi on 171
Wi-Fi
About Wi-Fi
Turning Wi-Fi On
Field, to turn Wi-Fi OFF Connections
Connect to a Wi-Fi Network
Turning Wi-Fi Off
Tap Add Wi-Fi network
IP address view your device’s IP address 173
Manually Scan for a Wi-Fi Network
Wi-Fi Status Indicators
Wi-Fi Advanced Settings
Help
Wi-Fi Direct
For additional information about Wi-Fi Direct, press
Device storage in the ShareViaWifi folder
Beam
Bluetooth
AT&T Smart Wi-Fi
About Bluetooth
Turning Bluetooth On and Off
Bluetooth Status Indicators
Bluetooth Settings
Pairing Bluetooth Devices
To scan for Bluetooth devices
To show received files
Deleting a paired device unpair
Sending Contacts via Bluetooth
Disconnecting a paired device
Tap OK to confirm disconnection
179
Connecting as a Storage Device
Tap Bluetooth
PC Connections
Page
AT&T DriveMode
AT&T FamilyMap
From the Home screen, tap AT&T DriveMode
Important! You must have a data plan to use this feature
AT&T Navigator
From the Home screen, tap AT&T Navigator
AT&T Smart Wi-Fi
Calculator
Calendar
Delete memo allows you to delete existing memos
Calendar Settings
Settings displays a list of configurable settings
From any Calendar view, press Settings
185
Alarm
Chrome
Clock
Alarm Delete
Turning Off an Alarm
Setting the Snooze Feature
Deleting Alarms
Deleting a World Clock Entry
Timer
World Clock
Stopwatch
Tap to display the Desk clock in full-screen mode
Contacts
Desk clock
189
Downloads
Flipboard
Gmail
Creating a group
Google Settings
Google
Group Play
191
Help
Joining a group
Tap a group to join
Tap on a business that you want to see the details for
Local
Maps
Enabling a Location Source
Mobile Hotspot
Using Maps
Messages
Messaging
Application this folder contains app info for S Memo
My Files
MyAT&T
Podcasts this folder contains all of your podcasts
Navigation
Initial Setup
Using myAT&T
Tap Update
Route will be displayed
Using a Physical Address
Optical Reader
Obtaining Driving Directions
Play Magazines
Read the Google Play Terms of Service and tap Accept
Phone
Play Books
Follow on the on-screen instructions
Play Music
Play Store
Polaris Office
Creating a New Memo
Tap to start a new memo in text mode with
Health
Memo
Eraser tool allows you to erase marks and drawings
Undo the last action Redo the last action that was undone
Hide the secondary toolbar Show the secondary toolbar
Add tag allows you to set tags to add in searches
Enter text into the lower box and tap
Translator
Voice
Enter text into the upper box and tap
From the Home screen, tap Samsung Apps
Samsung Apps
TripAdvisor
Settings
Story Album
Talk
Settings the following settings are available
Saved. Tap Cancel to cancel the recording without saving
Phone Displays a phone number if applicable
Voice Search
WatchON
End allows you to close the application
Initial Configuration
Sign into your Samsung account
From the Home screen, tap WatchON
Select the Satellite Box Brand from the available list
Using WatchON
To change channels
Control tabs. Choose from one of the following
Locating your favorite programming
WatchOn Settings
To configure your Just for you settings
Personalize WatchON
At the You Tube introduction screen, tap OK
From the On TV tab, press and then select Settings
YouTube
To add a new room
Tap the Find a business nearby! field
YPmobile
Sign
From the Home screen, tap YPmobile
Page
212
Exposure to Radio Frequency RF Signals
Information before using your mobile device
Do cell phones pose a health hazard?
213
Interphone Study
214
International Cohort Study on Mobile Phone Users Cosmos
Hands-Free Kits
Reducing Exposure Hands-Free Kits and Other Accessories
Reduce the amount of time spent using your cell phone
Cell Phone Industry Actions
216
Children and Cell Phones
217
Specific Absorption Rate SAR Certification Information
218
Reorient or relocate the receiving antenna
FCC Part 15 Information to User
Commercial Mobile Alerting System Cmas
Smart Practices While Driving
220
221
Battery Use and Safety
222
Or call, 877 223
Samsung Mobile Products and Recycling
Drop It Off
Mail It
UL Certified Travel Charger
Display / Touch-Screen
224
Emergency Calls
Navigation
225
226
Care and Maintenance
To make an emergency call
Tap the key
Responsible Listening
American Academy of Audiology
Plaza American Drive, Suite Reston, VA Voice 800
228
Email cdcinfo@cdc.gov Internet
Using Your Mobile Device Near Other Electronic Devices
Operating Environment
Street, S.W., Suite Patriots Plaza Building Washington, DC
Posted Facilities
Implantable Medical Devices
Other Medical Devices
Vehicles
231
When your Device is Wet
232
FCC Notice
Restricting Childrens Access to Your Mobile Device
FCC Notice and Cautions
HAC for Newer Technologies
234
Other Important Safety Information
235
Standard Limited Warranty
What is covered and for how long?
What is not covered?
What must you do to obtain warranty service?
What are SAMSUNG’s obligations?
237
238
What are the limits on SAMSUNG’s liability?
What is the procedure for resolving disputes?
Precautions for Transfer and Disposal
Severability
240
241
End User License Agreement for Software
242
243
244
245
246
Dispute Resolution
247
248
Removable. Alternatively, you may opt out by calling
Scan this code to go Directly to the registration
249
Address Book
Applications settings
Battery Use & Safety Bigger Font
Blocking Mode Bluetooth
Camcorder Options
Bubble
Calculator Calendar Calibration Call Functions
Call rejection Call Sound
Flipboard Font Size
Group Settings
Handwriting feature
Entering Text
Keypad
Kies via Wi-Fi
Maps Memory Card Memory Card Installation Menu
International Call Internet Joining Contacts
Palm Motion
Movies Multi Window
Navigator Nearby devices Negative Colors
Noise Reduction Operating Environment Optical Reader
Smart Switch
Polaris Office 5 Power Saving Mode Powering
Privacy settings
Reject list Remote control WatchON Reset
Using Favorites
Synchronization settings
Timer
USB settings
Wi-Fi
Wi-Fi Direct 120 World Clock
World clock YouTube YPmobile Yellowpages mobile

 ➔
➔ Compose.
Compose.![]() icon. If you delete it, or if you want to access
icon. If you delete it, or if you want to access![]() ➔ Messaging
➔ Messaging ![]() .
.