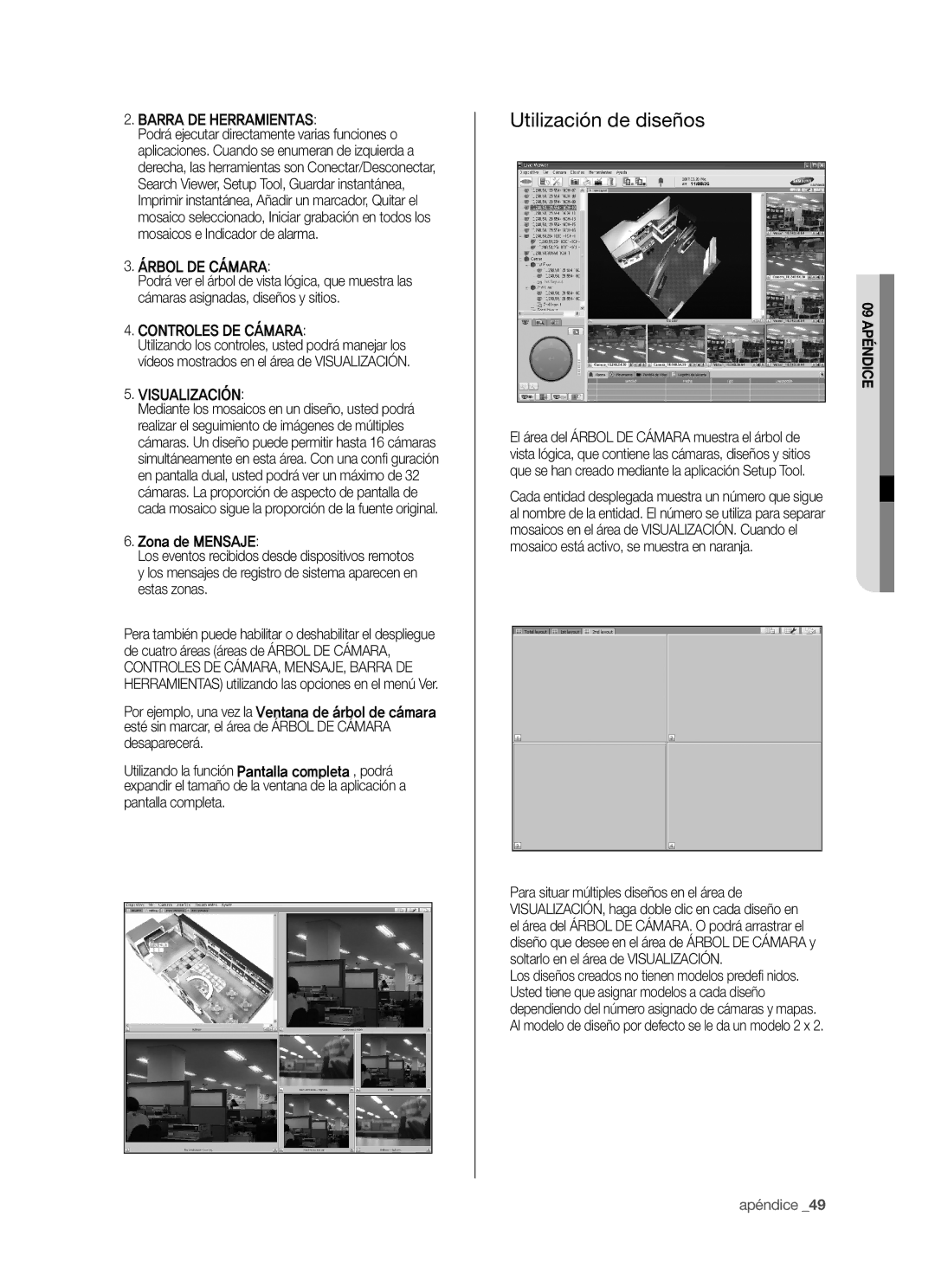SHR-5040P/XEC, SHR-5042P/XEC specifications
Samsung's SHR-5042P/XEG, SHR-5040P/XET, SHR-5040P/XEG, SHR-5042P/XET, and SHR-5042P/XEC models are advanced surveillance solutions designed to meet the diverse needs of both residential and commercial security applications. Each unit combines cutting-edge technology, robust features, and ease of use to provide high-quality surveillance.One of the standout features of these models is their ability to support high-definition video recording. With resolutions of up to 1080p, they ensure that users can capture clear and detailed footage, which is crucial for identifying faces and license plates in security situations. The models support multiple camera inputs, allowing users to connect various cameras for comprehensive coverage of any area.
The integration of H.264 compression technology in these DVRs significantly reduces file sizes while maintaining high image quality. This feature not only saves storage space but also facilitates quicker uploads and easier sharing of video footage, making it easier to manage recordings over extended periods.
These Samsung models come equipped with a powerful and user-friendly interface, making navigation simple for users of all skill levels. Remote access capabilities enable users to view live feeds or recorded footage from anywhere in the world via a compatible mobile device or computer. This ensures peace of mind, as users can monitor their properties in real-time.
Additionally, these models are built with durability in mind. They are designed to operate effectively under a wide range of environmental conditions, ensuring reliable performance in various settings. The SHR series also includes features such as motion detection, night vision, and continuous recording, which enhance their functionality and adaptability to different surveillance needs.
The SHR-5042P/XEG, SHR-5040P/XET, SHR-5040P/XEG, SHR-5042P/XET, and SHR-5042P/XEC DVRs are also compatible with Samsung's range of IP cameras, allowing for flexible expansion as security needs grow. Users benefit from a scalable solution that can adapt to changing requirements over time.
In summary, Samsung's SHR series represents a blend of durability, advanced technology, and user-centric design. These models are a solid choice for those seeking reliable and high-quality surveillance solutions that are easy to operate and maintain, offering peace of mind whether at home or in a business environment.