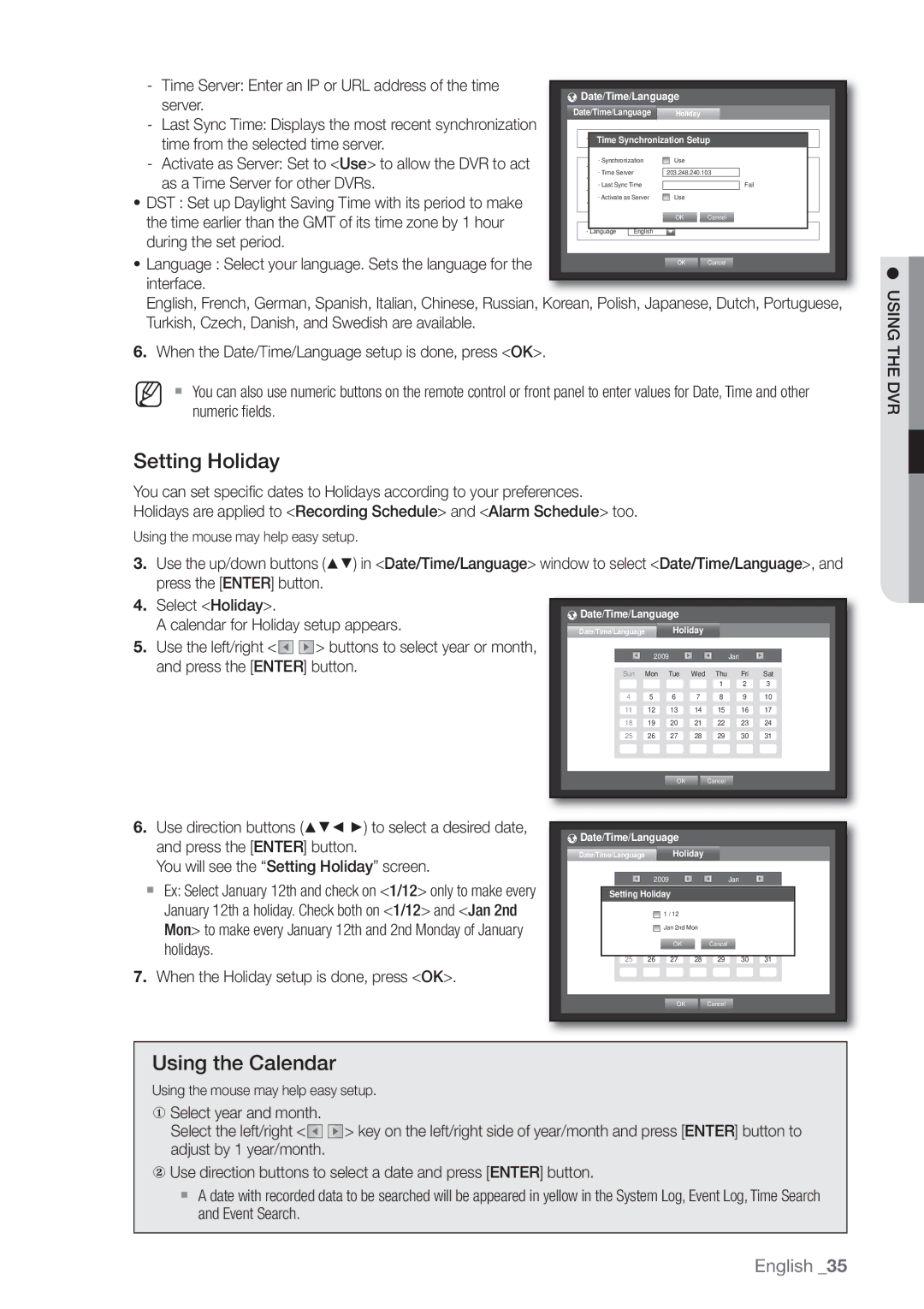Channel/16 Channel DVR
Overview
Features
Overview
Important Safety Instructions
Continuous standard load 0.2mA
Operating temperature -20C ~ +85C
Before Start
Normal capacity 170mAh
Standards Approvals
Package Contents
Contents
English
Part Names and Functions Front
Audio
Alarm
REC
Mode
8080/8082 Rear 8160/8162 Rear
Part Names and Functions Rear
7080/7082 Rear
Hdmi
Video OUT
Audio OUT
VGA
Press each button between 1 to
Remote Control
Using the numeric buttons
Channel
Press any button among 1 to
Changing the Remote Control ID
Checking the Installation Environment
Installation
Fix the screws not to be loosened by vibrations
Rack Installation
Installation
HDD Addition
If adding HDDs to SHR-7080, 7160, 8080
Adding a HDD
Loosen the screws x4 in the left/right and upper
Signal cables Sata Cable to connectors ~ on the main board
If adding HDDs to SHR-7082, 7162, 8082
fi x it with screws
Connecting with Other
Connecting the VIDEO, AUDIO, and Monitor
Connecting the Network
Connecting to Internet through Ethernet 10/100/1000BaseT
Connecting to Internet through Adsl
Connecting the USB
Connecting External Sata HDD
Connecting with Other Device
Connecting POS Device
Connecting the Alarm INPUT/OUTPUT
Ex DVRTX+/- SCC-C6433,35RX+ DVRTX+/- SCC-C6403,07TX+
Connecting the RS-485 Device
Live
Getting Started
Starting the system
Shutting Down the System
Login
Icons on the Live Screen
Live Screen Configuration
Live Screen Menu
Error Information
Split Mode Menu
Split Mode Menu
Zoom
Single Mode Menu
Click to display the hidden menu to the right
Current mode is highlighted in white
View the Launcher Menu
SystemDate/Time/LanguageTime.
Auto Sequence
Live Mode
Switching the screen mode
Switching the split mode
Auto Sequence
Channel Setting
Manual Switching
10-16
Multichannel Live Menu
Selecting a Spot OUT mode
Switching to Single Mode
Spot OUT
Freeze
Audio ON/OFF in Single mode
Zoom
Audio ON/OFF
Event Monitoring
Set the Date/Time/Language
System Setup
Setting the Date/Time/Language
Date/Time/Language
Using the DVR
Setting Holiday
Using the Calendar
Permission Management
Setting the Administrator
Using Virtual Keyboard
Setting the User
Setting the Group
Checking the System Information
Setting Permissions
Setup
System Management
Updating the Software
System Upgrade
BroadcastS/W Upgrade
System Log
Settings
Log Information
Event Log
Setting the Device
Setting the Camera
Camera
Screen Setup
Setting the PTZ
Formatting
Storage Device
Confirming Devices
Move to Storage Device, and press Enter button
HDD Alarm
Select HDD Alarm
Use the up/down buttons in Device window to
POS Device
Remote Devices
POS Devices
Remote Device
Monitor
Setting the Monitor
Using
Setting the Spot OUT
Setting the Screen Mode
Recording Schedule
Setting the Recording
Recording Schedule
Record
Recording Color Tags
Quality / Resolution
Setting Standard Recording Properties
Event Record Duration
Record Option
Setting Event Recording Properties
Resolution
Event
Setting the Event
Sensor Detection
Normal Close Sensor is closed
Motion Detection
Setting the Motion Detection Area
Alarm Setup
Motion Detection
Video Loss Detection
Alarm Schedule
Backup
Backup
Setting the Backup
You can backup the desired data to a connected device
You can set the network connection route and protocol
Network Configuration
Connection Mode
Setting the Connection
Protocol Type Select the protocol type between TCP
Setting the Protocol
Move to Connection Mode, and press Enter
Select Protocol
Dynamic IP Dhcp mode
Connecting and Setting the Network
When no router is used
IP in Connection menu of the connected DVR
When a router is used
External Port Range Enter the TCP Port set
TCP port can be different
Button to move to Live Transfer and press Enter button
Ddns Setting
Network setting window, press the up/down
Live Transfer
Event Setting
Mailing Service
Smtp Setting
GroupAdd User
Group Setting
Recipient Setting
Getting started with PTZ
Using the PTZ camera
Controlling a PTZ Device
PTZ Device
Camera Setting
Preset Setting
Time Search
Search
You can search for events by the channel and play them
Backup Search
Event Search
Search & Play
Motion Search
POS Search
Motion Search
POS Search
Play
Backup Range
Playback
Introducing WEB Viewer
What is Web Viewer?
WEB Viewer
Connecting WEB Viewer
Web viewer
Using Live Viewer
Full Screen Mode
You can change the split mode by clicking each number icon
Single Mode Quad Mode Nine Mode
Single Mode
Channels 10~16. In Sixteen MODE, the screen is refreshed
16-split mode does not support SEQUENCE, Previous and Next
Capture Saves the current screen into a BMP or Jpeg fi le
CH1 to CH4 CH5 to CH8 CH9 to CH12
Channel DVR
Changing the Live Screen Channel
Web viewer
Using Search Viewer
Sixteen Mode
Saving the Live Screen on the PC
Searching the Recorded Video in the Calendar
Date/Time/Language
Viewer Setup
You can confi gure the various settings of the DVR system
System
Permission Management
Holiday
System Management
Storage Device
Device
Camera
Monitor
Remote Device
POS Device
Recording Schedule
For more information, refer to Setting the Recording.
Record
Record Option
REC Quality & Resolution
Event
Event Record Duration
Video Loss Detection
Alarm Schedule
You can set the alarm output time if a video loss occurs
Motion Detection
Live Transfer
You can check the Ddns settings
Network
Connection
Smtp
Mailing Service
About
Recommended System Requirements
SEC Backup Viewer
Backup Viewer
PAL
Product Specification
Appendix
Cifs
USB HDD
Sata HDD
RS-232C POS
Sata HDD-MAX
SHR-8162
Product Overview
Management
Default Setting
Duration
Smtp
Troubleshooting
Navigate through the time bar
Retailer or the service center for more information
By the service personnel
On the screen
We protect your rights with two steps
Open Source License Report on the Product
Preamble
On the Program is not required to print an announcement
No Warranty
END of Terms and Conditions
How to Apply These Terms to Your New Programs
Terms and Conditions
Appendix
English
Additional Terms
No Surrender of Others Freedom
Patents
END of Terms and Conditions
Revised Versions of this License
Limitation of Liability
English
Is included without limitation in the term modifi cation
English
Promoting the sharing and reuse of software generally
Copyright C year name of author
How to Apply These Terms to Your New Libraries
Loss of USE, DATA, or Profits or Business Interruption
OpenSSL License
This Software is Provided by Eric Young ‘‘AS IS’’
Correct disposal of batteries in this product