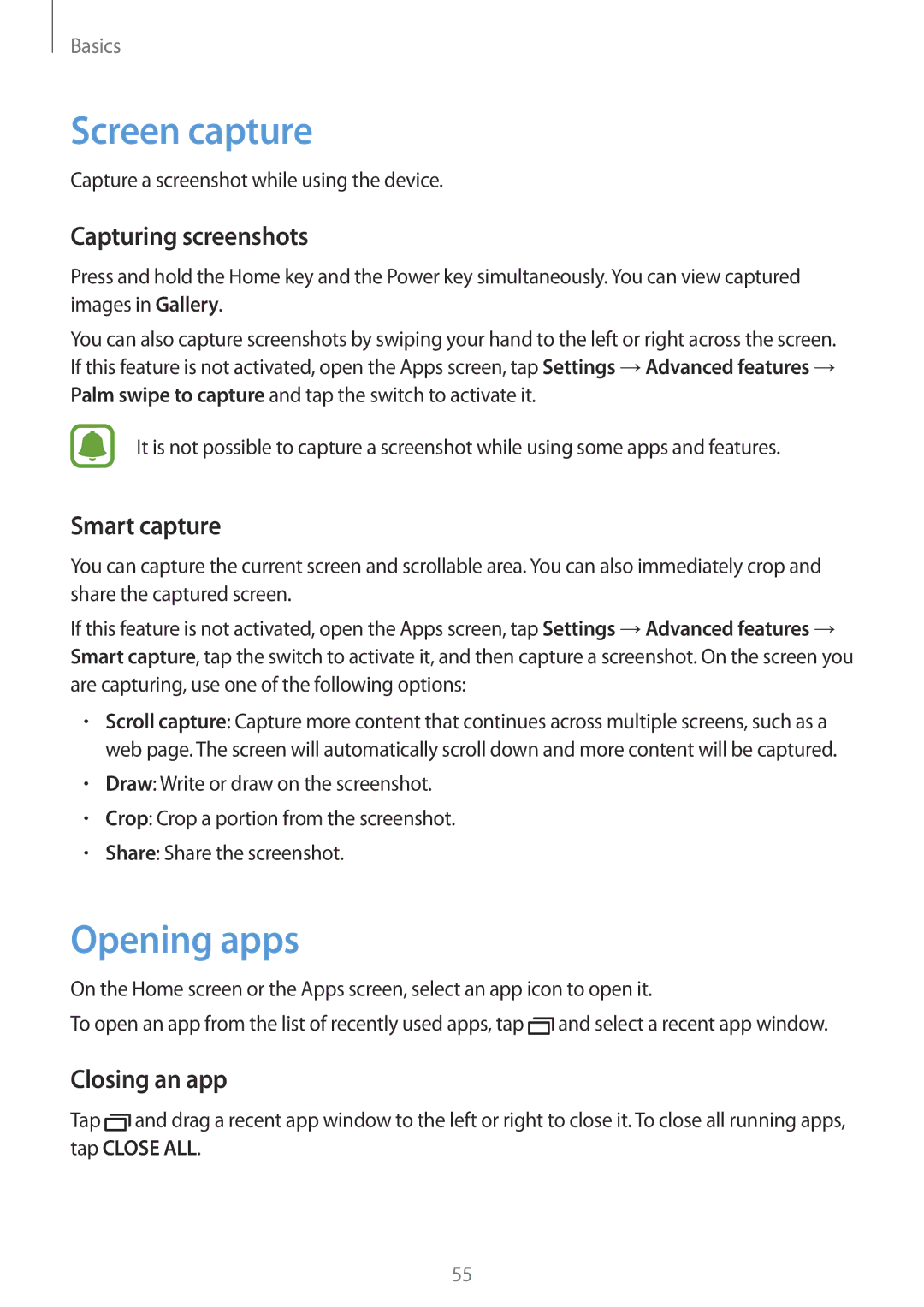English /2017. Rev.1.1
Table of Contents
Appendix
Read me first
Basics
Basics
Instructional icons
Do the following when the device heats up
Device overheating situations and solutions
When the device heats up while charging the battery
When the device heats up during use
Keep the device updated with the latest software
Precautions for operating environment
Device limitations when the device overheats
Maintaining water and dust resistance
Package contents
Type 1 SM-A320F, SM-A320Y
Device layout
Basics
Type 2 SM-A520F, SM-A720F
Microphone GPS antenna Rear camera
Charging the battery
Battery
Keys
Type 1 SM-A320F, SM-A320Y Type 2 SM-A520F, SM-A720F
Reducing the battery consumption
Battery charging tips and precautions
Viewing the remaining charging time
About Fast charging
Fast charging
Increasing the charging speed
Maximum power saving mode
Power saving mode
Mode
SIM or Usim card nano-SIM card
Installing the SIM or Usim card
Single SIM models Type 1 SM-A320F, SM-A320Y
Type 2 SM-A520F, SM-A720F
Dual SIM models Type 1 SM-A320F, SM-A320Y
Type 2 SM-A520F, SM-A720F
Be damaged
Gently press the SIM or Usim card into the tray to secure it
Correct card installation
Dual SIM models Type 1 SM-A320F, SM-A320Y
Removing the SIM or Usim card
Basics
Customising SIM or Usim cards
Using dual SIM or Usim cards dual SIM models
Setting preferred SIM or Usim cards
Activating SIM or Usim cards
Memory card microSD card
Installing a memory card
Type 1 SM-A320F, SM-A320Y
Disabled
Tray
Removing the memory card
Turning the device on and off
Formatting the memory card
Restarting the device
Controlling the touchscreen
Tapping and holding
Tapping
Dragging
Swiping
Double-tapping
Spreading and pinching
Home screen
Home screen
Adding items
Home screen options
Removing items
Moving items
Creating folders
Apps screen
Using quick options
Managing panels
Creating folders
Icon Meaning
Indicator icons
Rearranging items
Searching for items
Lock screen
Basics
Always On Display
Setting the schedule for the Always On Display feature
Controlling music playback when the screen is off
Opening notifications when the screen is off
Notification panel
Using the notification panel
Single SIM models
Dual SIM models
Using quick setting buttons
Finder
Searching for content or nearby devices
Setting search categories
Entering text
Changing the input language
Additional keyboard functions
Changing the keyboard layout
Dictionary
Copying and pasting
Smart capture
Screen capture
Opening apps
Capturing screenshots
Introduction
Secure Folder
Creating Secure Folder
Setting auto lock for Secure Folder
Moving content
Tap →Settings →Auto lock Secure Folder
Hiding Secure Folder
Tap →Settings →Accounts →Add account
Adding apps
Adding accounts
Multi window
Uninstalling Secure Folder
Uninstall
Tap Uninstall or Back UP and Uninstall
Split screen view
Tap to open the list of recently used apps
Split screen view
Using additional options
Pop-up view
Adjusting the window size
Moving pop-up windows
Samsung account
Registering an existing Samsung account
Registering your Samsung account
Removing your Samsung account
Registering a new Samsung account
Transferring data from your previous device
Transferring data via Smart Switch
Transferring data from a mobile device
Transferring data via Samsung Cloud
Transferring backup data from a computer
Updating over the air
Connecting the device to a computer for data transfer
Device and data management
Updating the device
Using a Samsung account
Updating with Smart Switch
Backing up and restoring data
Using a Google account
Performing a data reset
Quick connect
Search phone and scan for nearby devices
Connecting to other devices
Sharing content
Connecting to a TV
Streaming content on the registered TV
Sharing features
Deactivating emergency mode
Emergency mode
Play Store
Installing or uninstalling apps
Installing apps
Galaxy Apps
Enabling apps
Uninstalling or disabling apps
Setting app permissions
Managing apps
Making calls
Phone
Making calls from the locked screen
Using speed dial
Making calls from call logs or contacts list
Rejecting a call
Receiving calls
Making an international call
Answering a call
During a video call
Blocking phone numbers
Options during calls
During a voice call
Adding contacts
Contacts
Creating a new contact
Adding a phone number to Contacts from the calls list
Adding a phone number to Contacts from the keypad
Importing contacts
Sharing profile
Searching for contacts
Syncing contacts with your web accounts
Sharing contacts
Messages
Sending messages
Enter a message
Blocking unwanted messages
Setting the message notification
Tap →Settings →Block messages →Block numbers
Viewing messages
Internet
Setting a message reminder
Browsing webpages
Activating secret mode
Using secret mode
Sending emails
Changing security settings
Deactivating secret mode
Setting up email accounts
Camera etiquette
Camera
Launching Camera
Reading emails
Viewing shooting modes
Using swipe gestures
Taking photos or recording videos
Basic shooting
Customising shooting modes
Locking the focus and exposure
Pro mode
Auto mode
Panorama
Selfie
Hyperlapse
Applying beauty effects
Wide selfie
HDR Rich tone
Food
Night
Downloading modes
Rear camera
Camera settings
Quick settings
Camera settings
Common
Gallery
Viewing images
Viewing images and videos
Viewing stories
Viewing albums
Viewing videos
Sharing stories
Creating stories
Tap →Create story
Deleting images or videos
Syncing images and videos with Samsung Cloud
Sharing images or videos
Before you start
Samsung Pay
→ More →Help
Registering cards
Setting up Samsung Pay
Making payments
Changing the Samsung Pay settings
Cancelling payments
Feedback
Samsung Members
On the Apps screen, tap Samsung →Samsung Members →Feedback
On the Apps screen, tap Samsung →Samsung Members →Support
Suggestions
Support
News and tips
Game Launcher
Using Game Launcher
Using Game Tools
Activating game power saving mode
Removing a game from Game Launcher
Blocking notifications during games
Samsung Notes
Deleting notes
Creating notes
Creating events
Calendar
Starting S Health
Health
Creating tasks
Syncing events and tasks with your accounts
Using S Health
Additional information
Using S Voice
Setting a wake-up command
Voice
Tips for better voice recognition
Setting the language
Voice Recorder
Making voice recordings
Changing the recording mode
My Files
Setting alarms
Stopping alarms
Deleting alarms
Deleting clocks
Creating clocks
Radio
Calculator
Listening to the FM radio
Scanning radio stations
Google apps
Play Music
Chrome
Gmail
Maps
Connections
Wi-Fi
Connecting to a Wi-Fi network
Introduction
Tap Wi-Fi Direct
Wi-Fi Direct
Tap Connect
Ending the device connection
Bluetooth
Sending and receiving data
Pairing with other Bluetooth devices
Limiting data usage
Unpairing Bluetooth devices
Device visibility
Data usage
Using the NFC feature
Flight mode
NFC and payment
Making payments with the NFC feature
Sending data
Mobile hotspot and tethering
Using the mobile hotspot
SIM card manager dual SIM models
Mobile networks
Location
More connection settings
Printing
Download plug-in
MirrorLink
Download booster
Connecting your device to a vehicle via MirrorLink
Sounds and vibration
Display
Notifications
Options
Blue light filter
Managing shortcuts
Easy mode
Switching to easy mode
Wallpapers and themes
Advanced features
Adding emergency contacts
Send SOS messages
Using the quick optimisation feature
Device maintenance
Storage
Battery
Lock screen and security
Applications
Device security
Fingerprint recognition
For better fingerprint recognition
Registering fingerprints
Verifying the Samsung account password
Deleting fingerprints
Unlocking the screen with fingerprints
Using fingerprints to sign in to accounts
Using fingerprints with Samsung Pay
Tick Sign in using your fingerprints and tap Remember
Samsung Cloud
Sync settings
Backup and restore
Cloud and accounts
Removing accounts
Backup
Accounts
Adding accounts
Google
Accessibility
General management
Software update
About device
Appendix
Troubleshooting
Forcing restart
Resetting the device
Sound echoes during a call
Battery depletes faster than when first purchased
Photo quality is poorer than the preview
Your device cannot find your current location
Removing the battery
Trademarks
Copyright