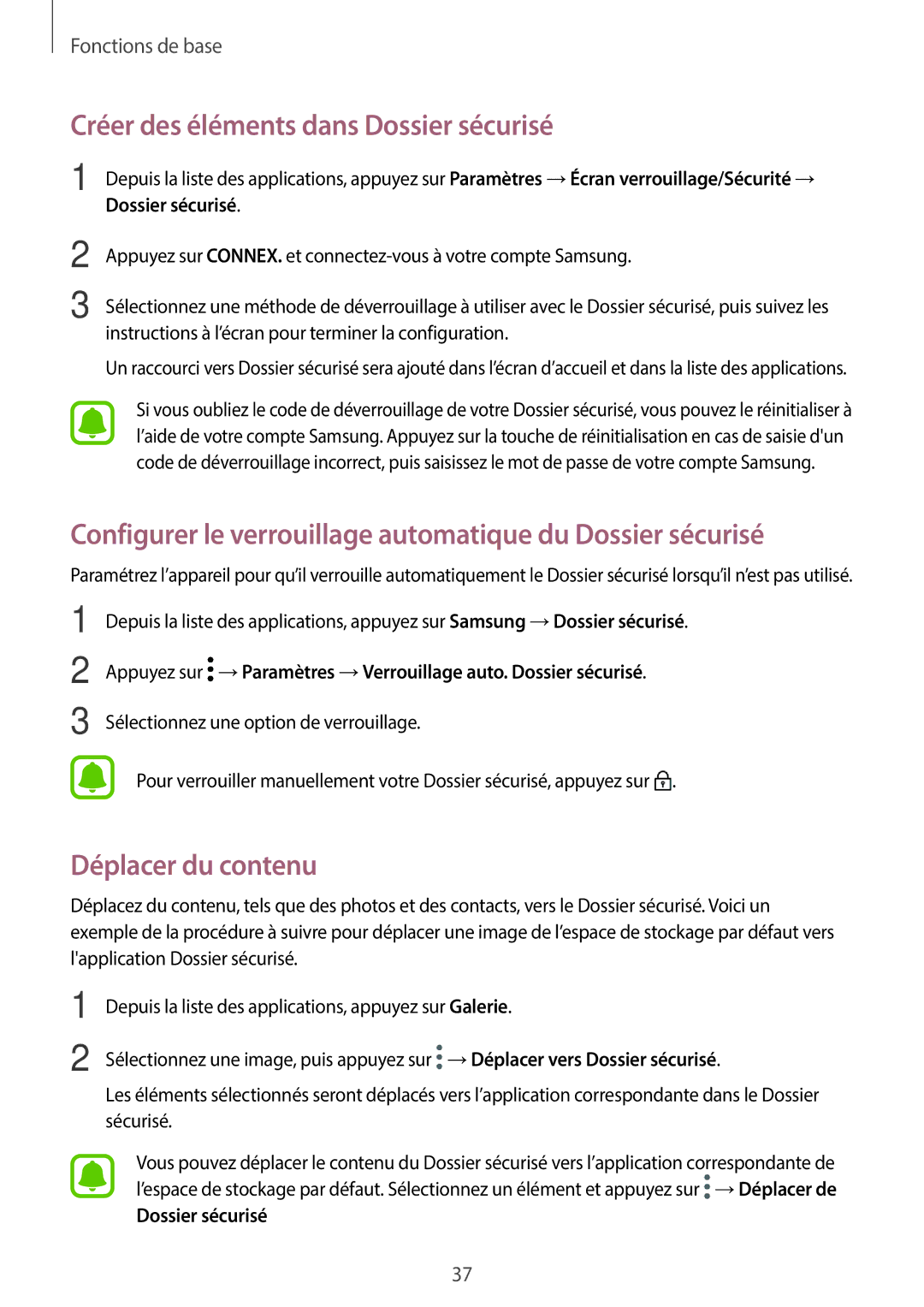Fonctions de base
Créer des éléments dans Dossier sécurisé
1
2
3
Depuis la liste des applications, appuyez sur Paramètres →Écran verrouillage/Sécurité →
Dossier sécurisé.
Appuyez sur CONNEX. et
Sélectionnez une méthode de déverrouillage à utiliser avec le Dossier sécurisé, puis suivez les instructions à l’écran pour terminer la configuration.
Un raccourci vers Dossier sécurisé sera ajouté dans l’écran d’accueil et dans la liste des applications.
Si vous oubliez le code de déverrouillage de votre Dossier sécurisé, vous pouvez le réinitialiser à l’aide de votre compte Samsung. Appuyez sur la touche de réinitialisation en cas de saisie d'un code de déverrouillage incorrect, puis saisissez le mot de passe de votre compte Samsung.
Configurer le verrouillage automatique du Dossier sécurisé
Paramétrez l’appareil pour qu’il verrouille automatiquement le Dossier sécurisé lorsqu’il n’est pas utilisé.
1
2
3
Depuis la liste des applications, appuyez sur Samsung →Dossier sécurisé.
Appuyez sur ![]() →Paramètres →Verrouillage auto. Dossier sécurisé.
→Paramètres →Verrouillage auto. Dossier sécurisé.
Sélectionnez une option de verrouillage.
Pour verrouiller manuellement votre Dossier sécurisé, appuyez sur ![]() .
.
Déplacer du contenu
Déplacez du contenu, tels que des photos et des contacts, vers le Dossier sécurisé. Voici un exemple de la procédure à suivre pour déplacer une image de l’espace de stockage par défaut vers l'application Dossier sécurisé.
1
2
Depuis la liste des applications, appuyez sur Galerie.
Sélectionnez une image, puis appuyez sur ![]() →Déplacer vers Dossier sécurisé.
→Déplacer vers Dossier sécurisé.
Les éléments sélectionnés seront déplacés vers l’application correspondante dans le Dossier sécurisé.
Vous pouvez déplacer le contenu du Dossier sécurisé vers l’application correspondante de l’espace de stockage par défaut. Sélectionnez un élément et appuyez sur ![]() →Déplacer de
→Déplacer de
Dossier sécurisé
37