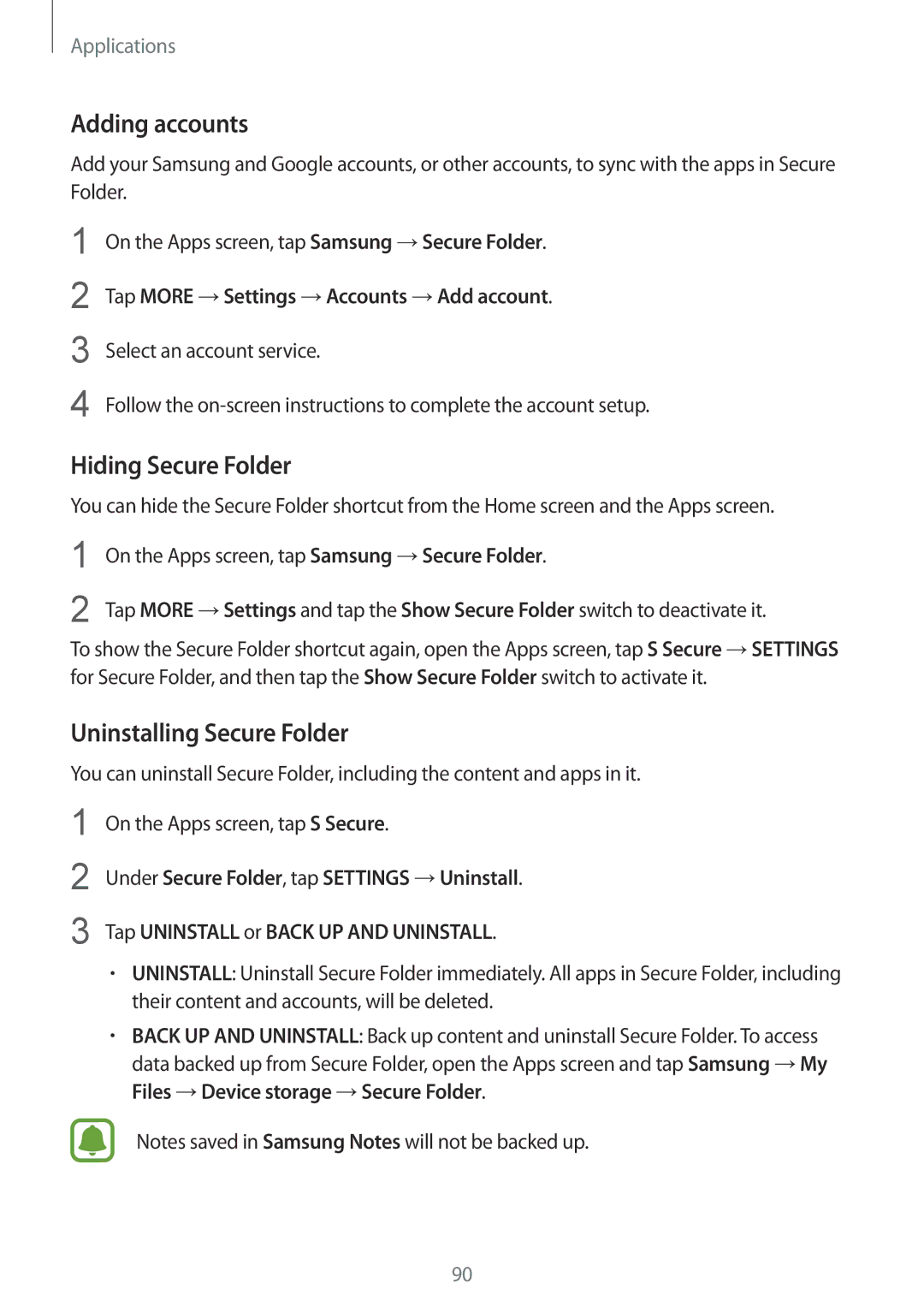SM-G570FZKAILO, SM-G570FZDAILO, SM-G610FWDGXXV, SM-G570FZKDKSA, SM-G610FZKGKSA specifications
The Samsung SM-G610FEDGXXV and SM-G570 series smartphones represent an intriguing segment in the mid-range market, showcasing high-value features and solid performance. These devices demonstrate Samsung's commitment to providing users with quality technology at an affordable price point.The SM-G610FEDGXXV, also known as the Galaxy J7 Pro, features a 5.5-inch Super AMOLED display with a resolution of 1920 x 1080 pixels, which provides vibrant colors and deep contrast ratios. It is powered by the Exynos 7870 Octa-core processor, ensuring smooth multitasking and efficient performance. The device includes 3GB of RAM and comes with 64GB of internal storage, which is expandable via microSD, allowing for ample space for apps, photos, and videos.
Cameras are a significant highlight; the rear 13MP sensor captures sharp images, while the front-facing 13MP camera is perfect for selfies and video calls. The battery capacity is substantial at 3600mAh, providing users with enough power to get through a full day of usage without worrying about recharging.
On the other hand, the SM-G570YEDDXXV, often referred to as the Galaxy J5 Pro, also features a 5.2-inch Super AMOLED display. With a similar Exynos 7870 Octa-core processor, it offers a balanced performance. Users can expect 3GB of RAM and 32GB of internal storage, expandable with microSD. The rear camera is the same 13MP setup, while the front-facing camera comes with a 13MP sensor that includes a LED flash for low-light selfies.
The entire series emphasizes connectivity with 4G LTE support, Bluetooth, Wi-Fi, and GPS capabilities. Additionally, these devices include features like fingerprint sensors for enhanced security. With Samsung’s TouchWiz interface on Android, users enjoy a user-friendly experience customized with various additional functionalities.
In summary, the Samsung SM-G610FEDGXXV, SM-G570YEDDXXV, and their variants highlight sophisticated design and reliable performance in the mid-range smartphone landscape. With solid build quality, excellent camera capabilities, and user-friendly features, these models are well-positioned to meet the needs of a wide range of consumers looking for smart, efficient devices without breaking the bank.