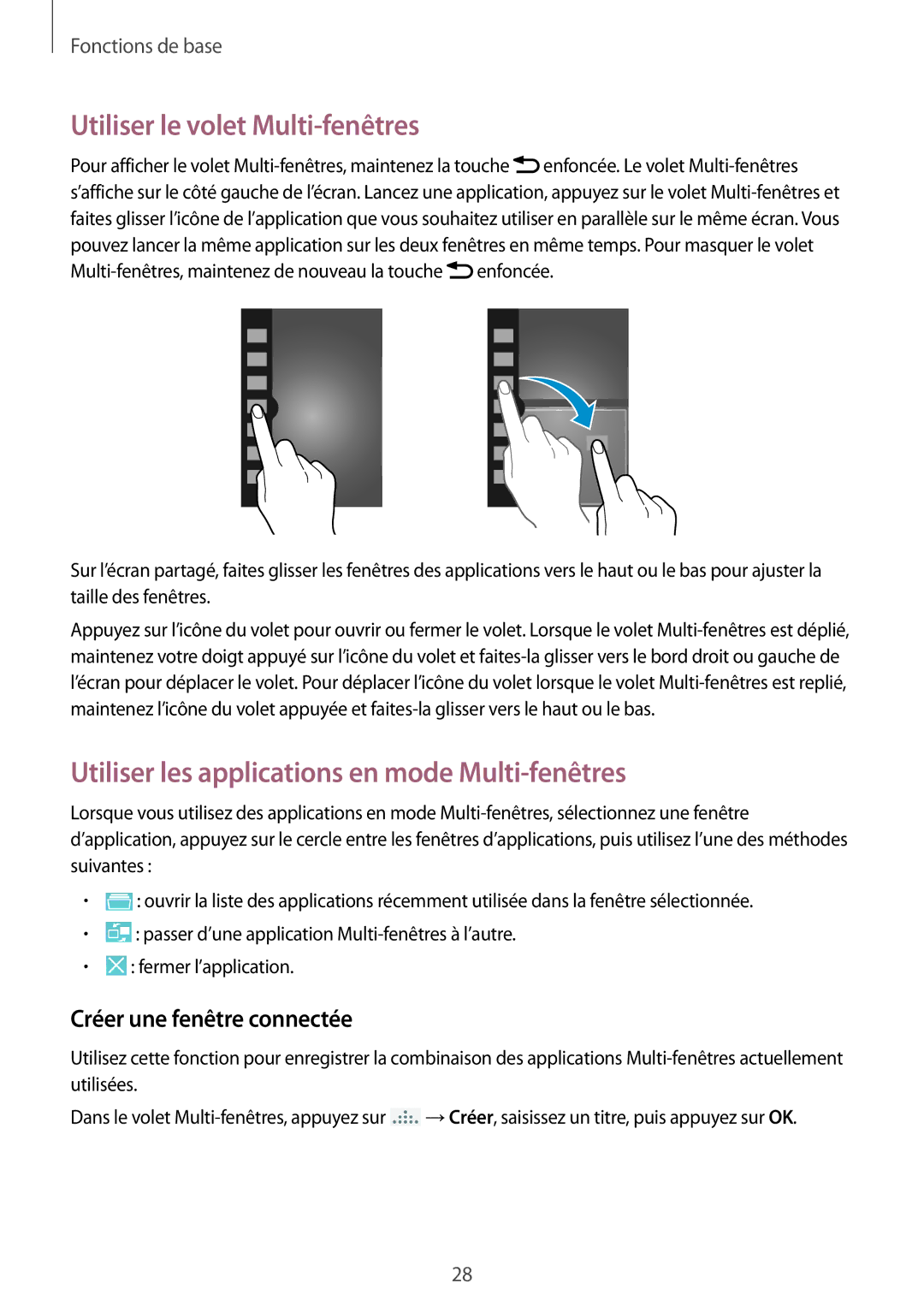SM-G7105ZWAFTM, SM-G7105ZKABOG, SM-G7105ZWABOG, SM-G7105ZBAFTM, SM-G7105ZWASFR specifications
The Samsung SM-G7105 series, encompassing models such as SM-G7105ZKASFR, SM-G7105ZWAXEF, SM-G7105ZKAXEF, SM-G7105ZWASFR, and SM-G7105ZBAFTM, represents a notable entry in Samsung's lineup of mid-range smartphones. Released to cater to users seeking a balance between performance, design, and functionality, these devices are equipped with a range of compelling features.One of the standout characteristics of the SM-G7105 series is its display. The device features a vibrant 5.25-inch Super AMOLED screen, delivering rich colors and deep blacks that enhance visual experiences whether streaming videos, browsing, or gaming. With a resolution of 720 x 1280 pixels, it offers sharp images and smooth text, making it comfortable for extended usage.
Under the hood, the SM-G7105 models are powered by a capable quad-core processor that supports multitasking and efficient app performance. Coupled with 1.5GB of RAM, users can seamlessly switch between applications without experiencing lag. The devices also come with internal storage options, typically around 16GB, which can be expanded via microSD card, providing ample space for media and applications.
In terms of photography, the SM-G7105 series doesn't disappoint. It is equipped with a 13-megapixel rear camera, allowing users to capture high-quality images and videos. The camera includes features like autofocus and LED flash, which enhance low-light performance and overall picture quality. A 2-megapixel front camera caters to selfies and video calls, ensuring a well-rounded photography experience.
Connectivity options are plentiful. The devices support 3G and Wi-Fi for reliable internet access and come with Bluetooth capabilities for connecting to other devices. With a built-in GPS feature, navigation and location-based services are readily available.
The design of the SM-G7105 series reflects Samsung's commitment to stylish yet functional devices. With a sleek profile and premium build quality, these smartphones are not only aesthetically pleasing but also comfortable to hold. Additionally, the inclusion of a removable battery further enhances user convenience.
Overall, the Samsung SM-G7105 series devices offer a well-balanced mix of performance, design, and features, making them an attractive choice for users looking for reliable smartphones that meet everyday needs without breaking the bank. With their combination of display quality, camera performance, and functional design, these models continue to resonate with a diverse audience in the competitive smartphone market.