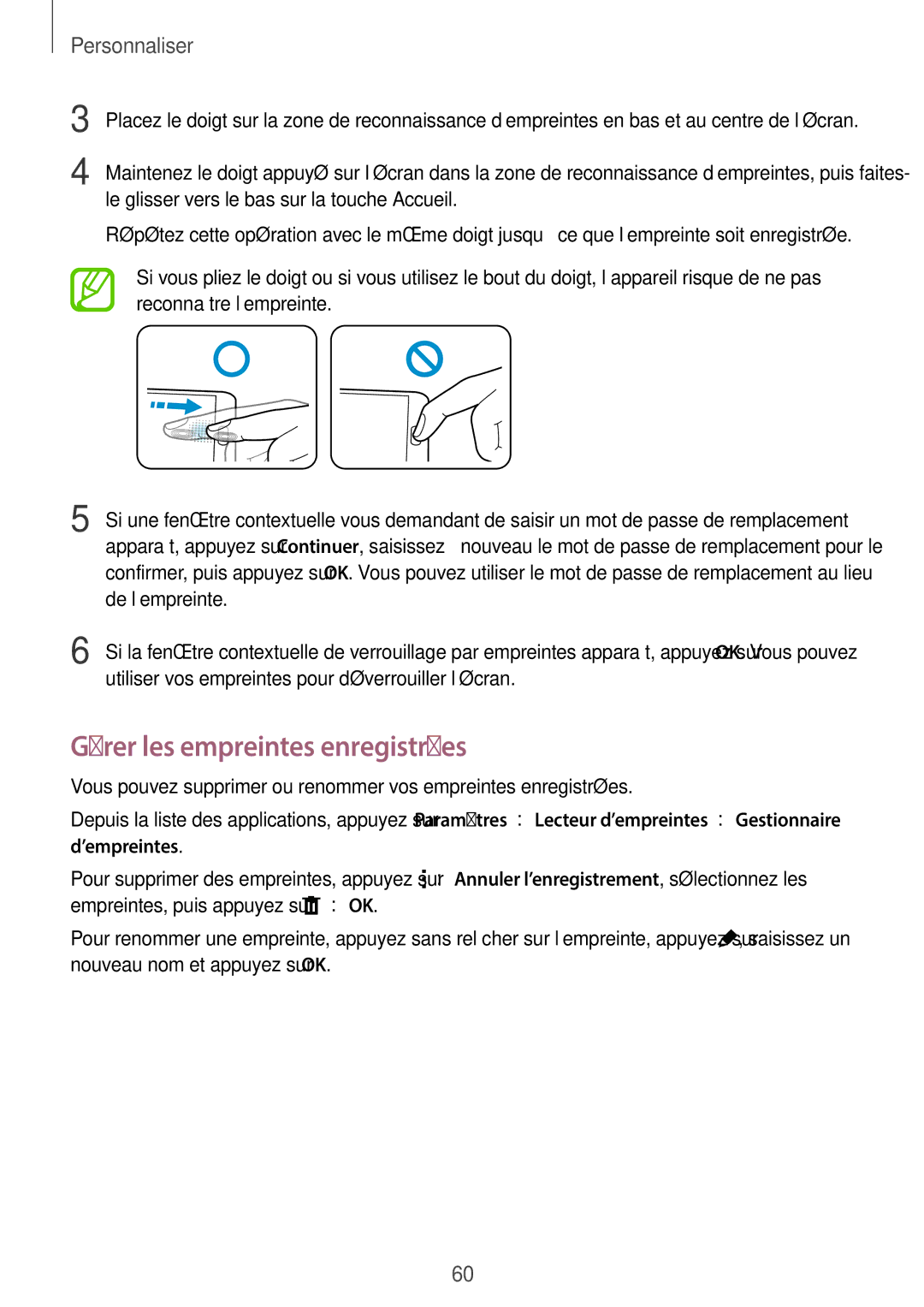Personnaliser
3
4
5
Placez le doigt sur la zone de reconnaissance d’empreintes en bas et au centre de l’écran.
Maintenez le doigt appuyé sur l’écran dans la zone de reconnaissance d’empreintes, puis faites- le glisser vers le bas sur la touche Accueil.
Répétez cette opération avec le même doigt jusqu’à ce que l’empreinte soit enregistrée.
Si vous pliez le doigt ou si vous utilisez le bout du doigt, l’appareil risque de ne pas reconnaître l’empreinte.
Si une fenêtre contextuelle vous demandant de saisir un mot de passe de remplacement apparaît, appuyez sur Continuer, saisissez à nouveau le mot de passe de remplacement pour le confirmer, puis appuyez sur OK. Vous pouvez utiliser le mot de passe de remplacement au lieu de l’empreinte.
6 Si la fenêtre contextuelle de verrouillage par empreintes apparaît, appuyez sur OK. Vous pouvez utiliser vos empreintes pour déverrouiller l’écran.
Gérer les empreintes enregistrées
Vous pouvez supprimer ou renommer vos empreintes enregistrées.
Depuis la liste des applications, appuyez sur Paramètres →Lecteur d'empreintes →Gestionnaire d'empreintes.
Pour supprimer des empreintes, appuyez sur ![]() →Annuler l'enregistrement, sélectionnez les empreintes, puis appuyez sur
→Annuler l'enregistrement, sélectionnez les empreintes, puis appuyez sur ![]() →OK.
→OK.
Pour renommer une empreinte, appuyez sans relâcher sur l’empreinte, appuyez sur ![]() , saisissez un nouveau nom et appuyez sur OK.
, saisissez un nouveau nom et appuyez sur OK.
60