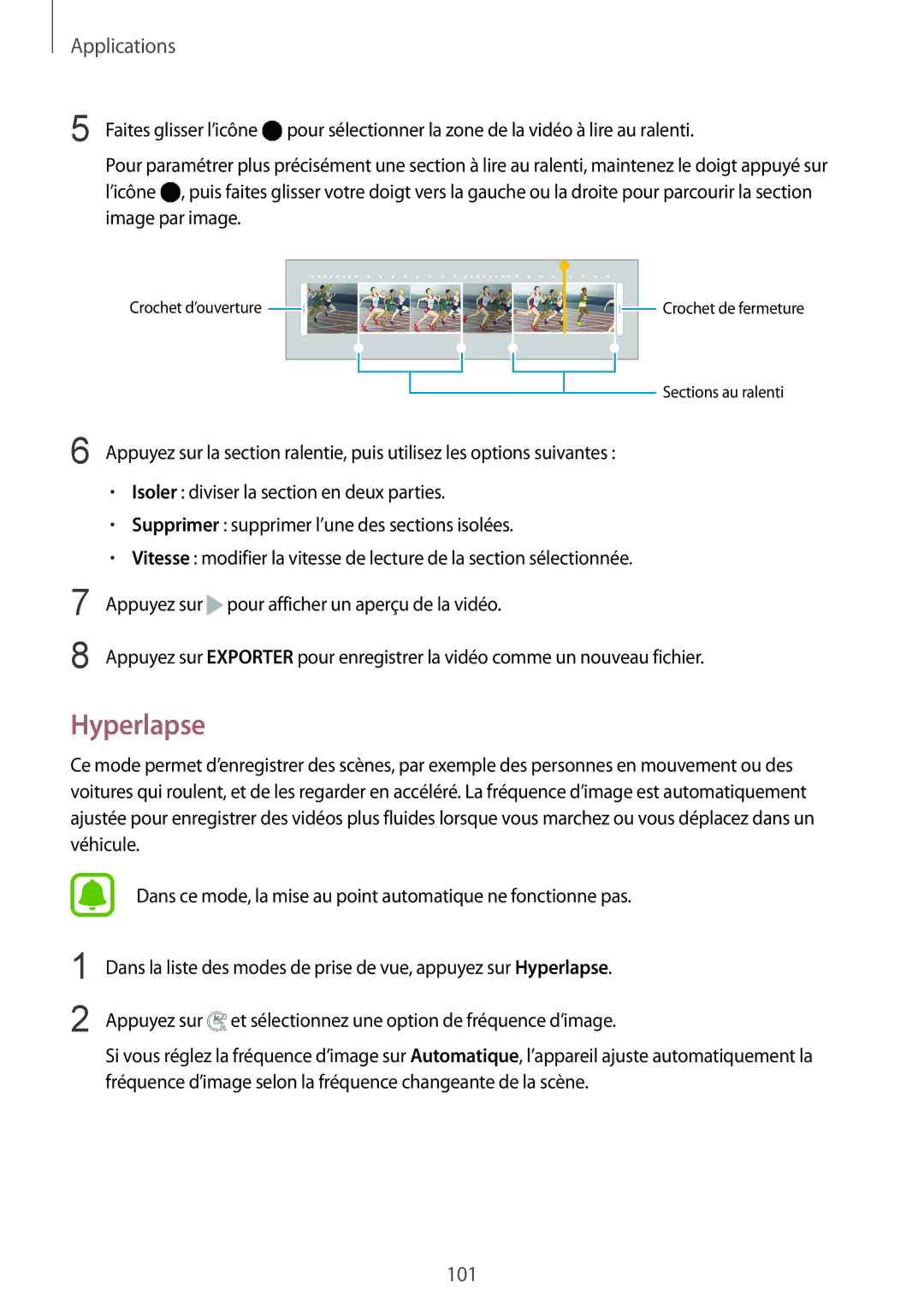Applications
5 Faites glisser l’icône | pour sélectionner la zone de la vidéo à lire au ralenti. |
Pour paramétrer plus précisément une section à lire au ralenti, maintenez le doigt appuyé sur l’icône ![]() , puis faites glisser votre doigt vers la gauche ou la droite pour parcourir la section image par image.
, puis faites glisser votre doigt vers la gauche ou la droite pour parcourir la section image par image.
Crochet d’ouverture |
|
|
|
|
|
|
|
|
| Crochet de fermeture |
|
|
|
|
|
|
|
|
| ||
|
|
|
|
|
|
|
|
|
|
|
|
|
|
|
|
|
|
|
|
|
|
|
|
|
|
|
|
|
|
|
|
|
Sections au ralenti
6 Appuyez sur la section ralentie, puis utilisez les options suivantes :
•Isoler : diviser la section en deux parties.
•Supprimer : supprimer l’une des sections isolées.
•Vitesse : modifier la vitesse de lecture de la section sélectionnée.
7
8
Appuyez sur ![]() pour afficher un aperçu de la vidéo.
pour afficher un aperçu de la vidéo.
Appuyez sur EXPORTER pour enregistrer la vidéo comme un nouveau fichier.
Hyperlapse
Ce mode permet d’enregistrer des scènes, par exemple des personnes en mouvement ou des voitures qui roulent, et de les regarder en accéléré. La fréquence d’image est automatiquement ajustée pour enregistrer des vidéos plus fluides lorsque vous marchez ou vous déplacez dans un véhicule.
Dans ce mode, la mise au point automatique ne fonctionne pas.
1
2
Dans la liste des modes de prise de vue, appuyez sur Hyperlapse.
Appuyez sur ![]() et sélectionnez une option de fréquence d’image.
et sélectionnez une option de fréquence d’image.
Si vous réglez la fréquence d’image sur Automatique, l’appareil ajuste automatiquement la fréquence d’image selon la fréquence changeante de la scène.
101