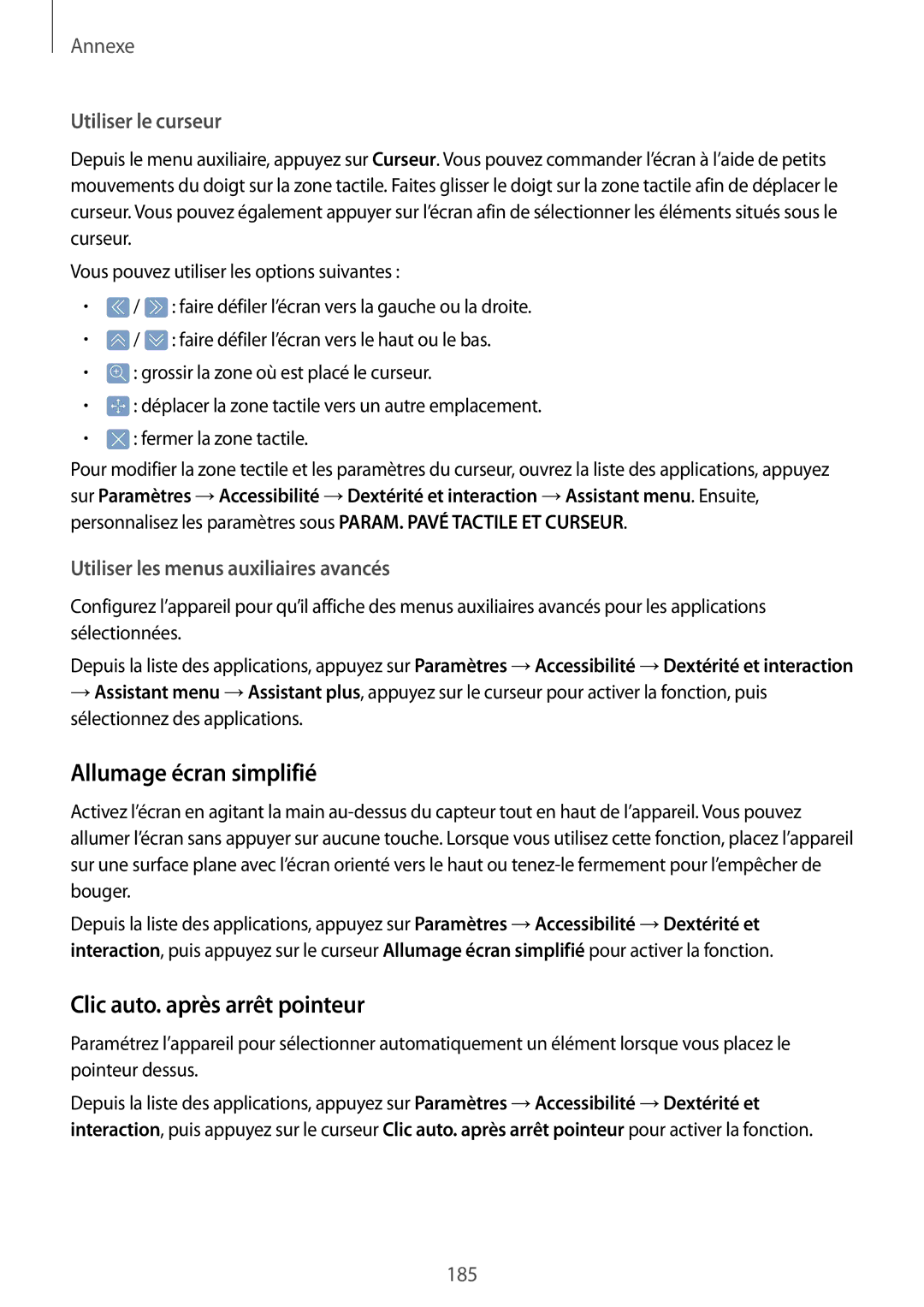Annexe
Utiliser le curseur
Depuis le menu auxiliaire, appuyez sur Curseur. Vous pouvez commander l’écran à l’aide de petits mouvements du doigt sur la zone tactile. Faites glisser le doigt sur la zone tactile afin de déplacer le curseur. Vous pouvez également appuyer sur l’écran afin de sélectionner les éléments situés sous le curseur.
Vous pouvez utiliser les options suivantes :
•![]() /
/ ![]() : faire défiler l’écran vers la gauche ou la droite.
: faire défiler l’écran vers la gauche ou la droite.
•![]() /
/ ![]() : faire défiler l’écran vers le haut ou le bas.
: faire défiler l’écran vers le haut ou le bas.
•![]() : grossir la zone où est placé le curseur.
: grossir la zone où est placé le curseur.
•![]() : déplacer la zone tactile vers un autre emplacement.
: déplacer la zone tactile vers un autre emplacement.
•![]() : fermer la zone tactile.
: fermer la zone tactile.
Pour modifier la zone tectile et les paramètres du curseur, ouvrez la liste des applications, appuyez sur Paramètres →Accessibilité →Dextérité et interaction →Assistant menu. Ensuite, personnalisez les paramètres sous PARAM. PAVÉ TACTILE ET CURSEUR.
Utiliser les menus auxiliaires avancés
Configurez l’appareil pour qu’il affiche des menus auxiliaires avancés pour les applications sélectionnées.
Depuis la liste des applications, appuyez sur Paramètres →Accessibilité →Dextérité et interaction
→Assistant menu →Assistant plus, appuyez sur le curseur pour activer la fonction, puis sélectionnez des applications.
Allumage écran simplifié
Activez l’écran en agitant la main
Depuis la liste des applications, appuyez sur Paramètres →Accessibilité →Dextérité et interaction, puis appuyez sur le curseur Allumage écran simplifié pour activer la fonction.
Clic auto. après arrêt pointeur
Paramétrez l’appareil pour sélectionner automatiquement un élément lorsque vous placez le pointeur dessus.
Depuis la liste des applications, appuyez sur Paramètres →Accessibilité →Dextérité et interaction, puis appuyez sur le curseur Clic auto. après arrêt pointeur pour activer la fonction.
185