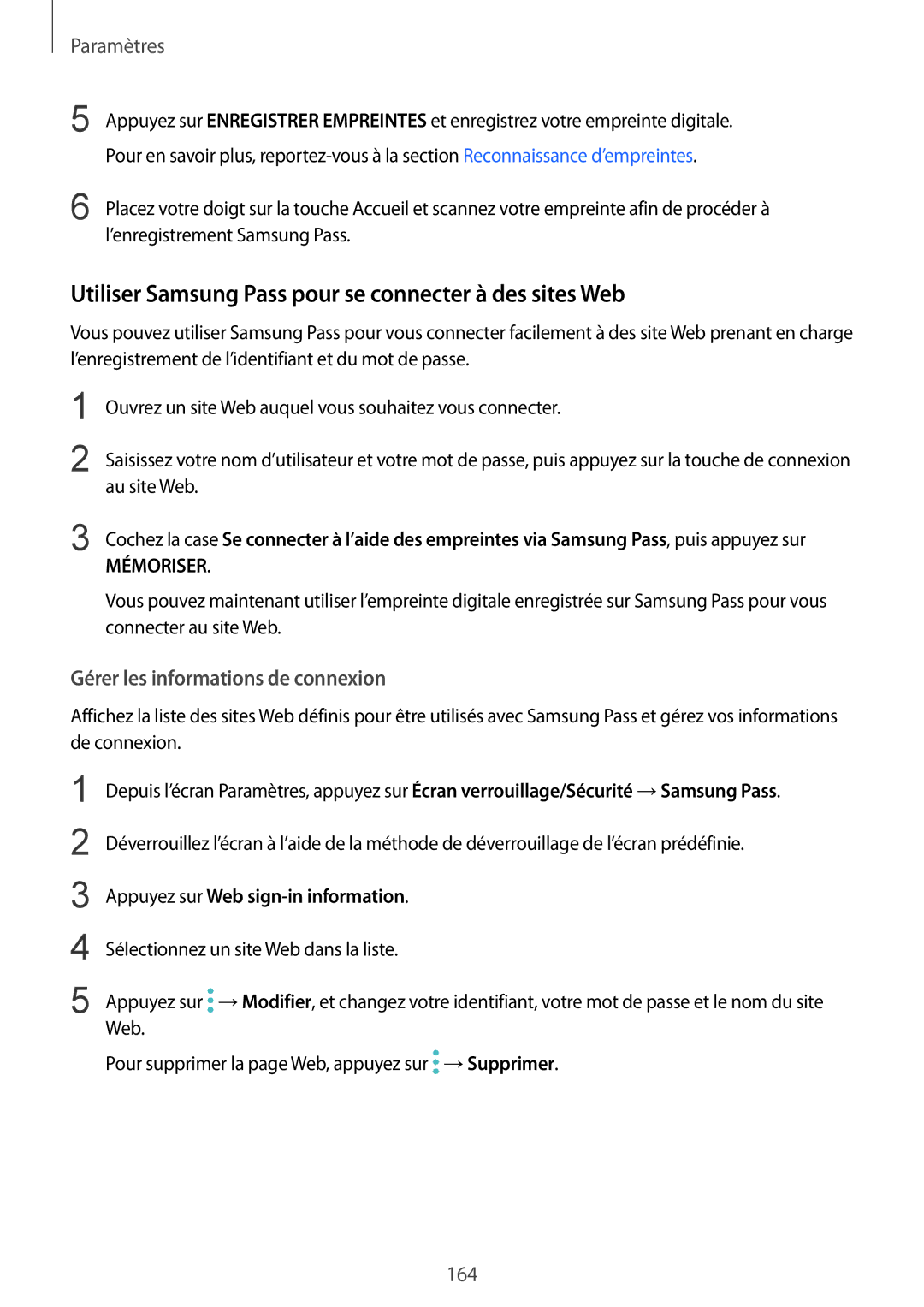Paramètres
5 Appuyez sur ENREGISTRER EMPREINTES et enregistrez votre empreinte digitale.
Pour en savoir plus,
6 Placez votre doigt sur la touche Accueil et scannez votre empreinte afin de procéder à l’enregistrement Samsung Pass.
Utiliser Samsung Pass pour se connecter à des sites Web
Vous pouvez utiliser Samsung Pass pour vous connecter facilement à des site Web prenant en charge l’enregistrement de l’identifiant et du mot de passe.
1
2
3
Ouvrez un site Web auquel vous souhaitez vous connecter.
Saisissez votre nom d’utilisateur et votre mot de passe, puis appuyez sur la touche de connexion au site Web.
Cochez la case Se connecter à l’aide des empreintes via Samsung Pass, puis appuyez sur
MÉMORISER.
Vous pouvez maintenant utiliser l’empreinte digitale enregistrée sur Samsung Pass pour vous connecter au site Web.
Gérer les informations de connexion
Affichez la liste des sites Web définis pour être utilisés avec Samsung Pass et gérez vos informations de connexion.
1
2
3
4
5
Depuis l’écran Paramètres, appuyez sur Écran verrouillage/Sécurité →Samsung Pass.
Déverrouillez l’écran à l’aide de la méthode de déverrouillage de l’écran prédéfinie.
Appuyez sur Web sign-in information.
Sélectionnez un site Web dans la liste.
Appuyez sur ![]() →Modifier, et changez votre identifiant, votre mot de passe et le nom du site Web.
→Modifier, et changez votre identifiant, votre mot de passe et le nom du site Web.
Pour supprimer la page Web, appuyez sur ![]() →Supprimer.
→Supprimer.
164