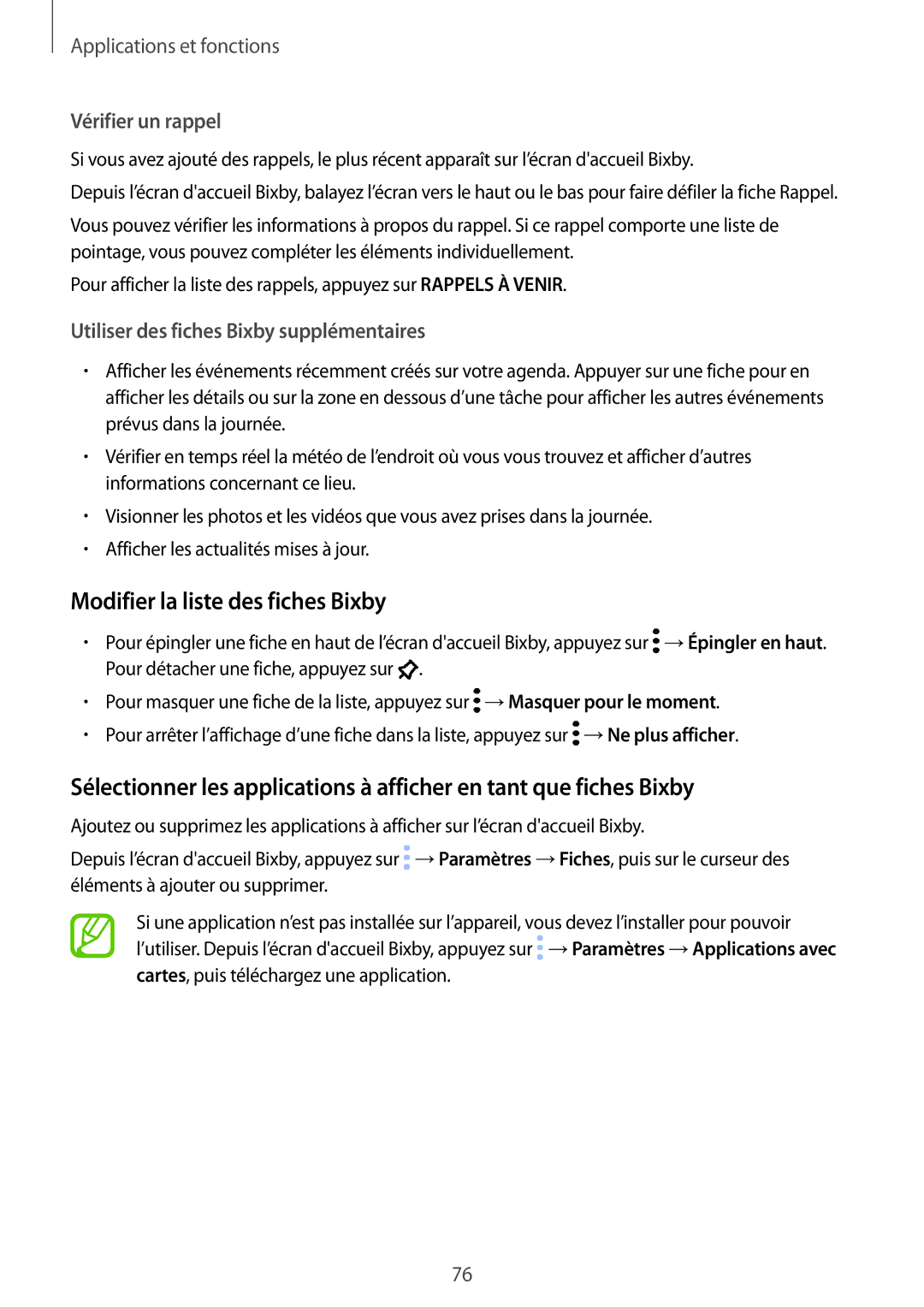Applications et fonctions
Vérifier un rappel
Si vous avez ajouté des rappels, le plus récent apparaît sur l’écran d'accueil Bixby.
Depuis l’écran d'accueil Bixby, balayez l’écran vers le haut ou le bas pour faire défiler la fiche Rappel.
Vous pouvez vérifier les informations à propos du rappel. Si ce rappel comporte une liste de pointage, vous pouvez compléter les éléments individuellement.
Pour afficher la liste des rappels, appuyez sur RAPPELS À VENIR.
Utiliser des fiches Bixby supplémentaires
•Afficher les événements récemment créés sur votre agenda. Appuyer sur une fiche pour en afficher les détails ou sur la zone en dessous d’une tâche pour afficher les autres événements prévus dans la journée.
•Vérifier en temps réel la météo de l’endroit où vous vous trouvez et afficher d’autres informations concernant ce lieu.
•Visionner les photos et les vidéos que vous avez prises dans la journée.
•Afficher les actualités mises à jour.
Modifier la liste des fiches Bixby
•Pour épingler une fiche en haut de l’écran d'accueil Bixby, appuyez sur ![]() →Épingler en haut. Pour détacher une fiche, appuyez sur
→Épingler en haut. Pour détacher une fiche, appuyez sur ![]() .
.
•Pour masquer une fiche de la liste, appuyez sur ![]() →Masquer pour le moment.
→Masquer pour le moment.
•Pour arrêter l’affichage d’une fiche dans la liste, appuyez sur ![]() →Ne plus afficher.
→Ne plus afficher.
Sélectionner les applications à afficher en tant que fiches Bixby
Ajoutez ou supprimez les applications à afficher sur l’écran d'accueil Bixby.
Depuis l’écran d'accueil Bixby, appuyez sur ![]() →Paramètres →Fiches, puis sur le curseur des éléments à ajouter ou supprimer.
→Paramètres →Fiches, puis sur le curseur des éléments à ajouter ou supprimer.
Si une application n’est pas installée sur l’appareil, vous devez l’installer pour pouvoir l’utiliser. Depuis l’écran d'accueil Bixby, appuyez sur ![]() →Paramètres →Applications avec cartes, puis téléchargez une application.
→Paramètres →Applications avec cartes, puis téléchargez une application.
76