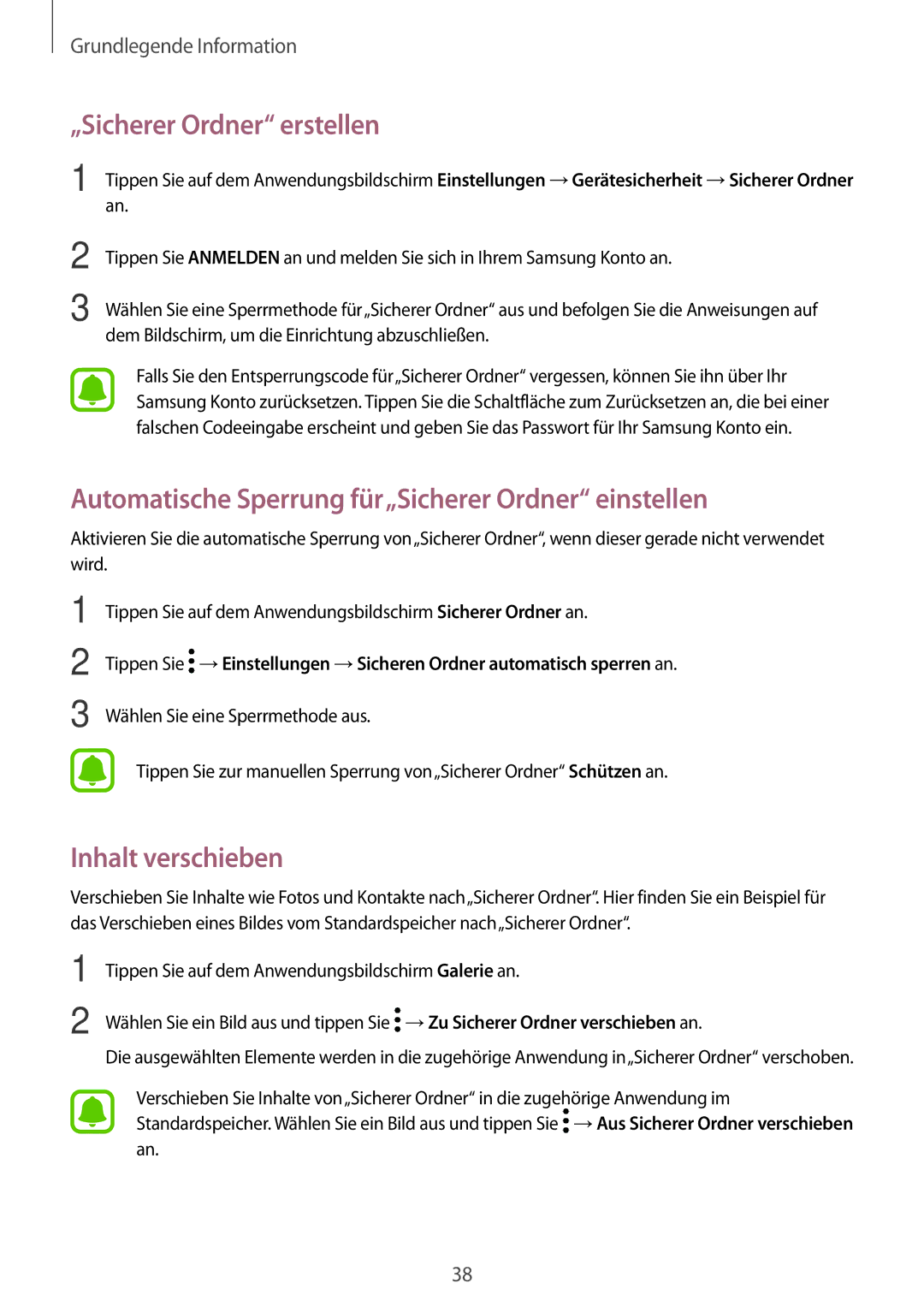Grundlegende Information
„Sicherer Ordner“ erstellen
1 Tippen Sie auf dem Anwendungsbildschirm Einstellungen → Gerätesicherheit → Sicherer Ordner an.
2
3
Tippen Sie ANMELDEN an und melden Sie sich in Ihrem Samsung Konto an.
Wählen Sie eine Sperrmethode für„Sicherer Ordner“ aus und befolgen Sie die Anweisungen auf dem Bildschirm, um die Einrichtung abzuschließen.
Falls Sie den Entsperrungscode für„Sicherer Ordner“ vergessen, können Sie ihn über Ihr Samsung Konto zurücksetzen. Tippen Sie die Schaltfläche zum Zurücksetzen an, die bei einer falschen Codeeingabe erscheint und geben Sie das Passwort für Ihr Samsung Konto ein.
Automatische Sperrung für„Sicherer Ordner“ einstellen
Aktivieren Sie die automatische Sperrung von„Sicherer Ordner“, wenn dieser gerade nicht verwendet wird.
1
2
3
Tippen Sie auf dem Anwendungsbildschirm Sicherer Ordner an.
Tippen Sie ![]() → Einstellungen → Sicheren Ordner automatisch sperren an.
→ Einstellungen → Sicheren Ordner automatisch sperren an.
Wählen Sie eine Sperrmethode aus.
Tippen Sie zur manuellen Sperrung von„Sicherer Ordner“ Schützen an.
Inhalt verschieben
Verschieben Sie Inhalte wie Fotos und Kontakte nach„Sicherer Ordner“. Hier finden Sie ein Beispiel für das Verschieben eines Bildes vom Standardspeicher nach„Sicherer Ordner“.
1
2
Tippen Sie auf dem Anwendungsbildschirm Galerie an.
Wählen Sie ein Bild aus und tippen Sie ![]() → Zu Sicherer Ordner verschieben an.
→ Zu Sicherer Ordner verschieben an.
Die ausgewählten Elemente werden in die zugehörige Anwendung in„Sicherer Ordner“ verschoben.
Verschieben Sie Inhalte von„Sicherer Ordner“ in die zugehörige Anwendung im Standardspeicher. Wählen Sie ein Bild aus und tippen Sie ![]() → Aus Sicherer Ordner verschieben an.
→ Aus Sicherer Ordner verschieben an.
38