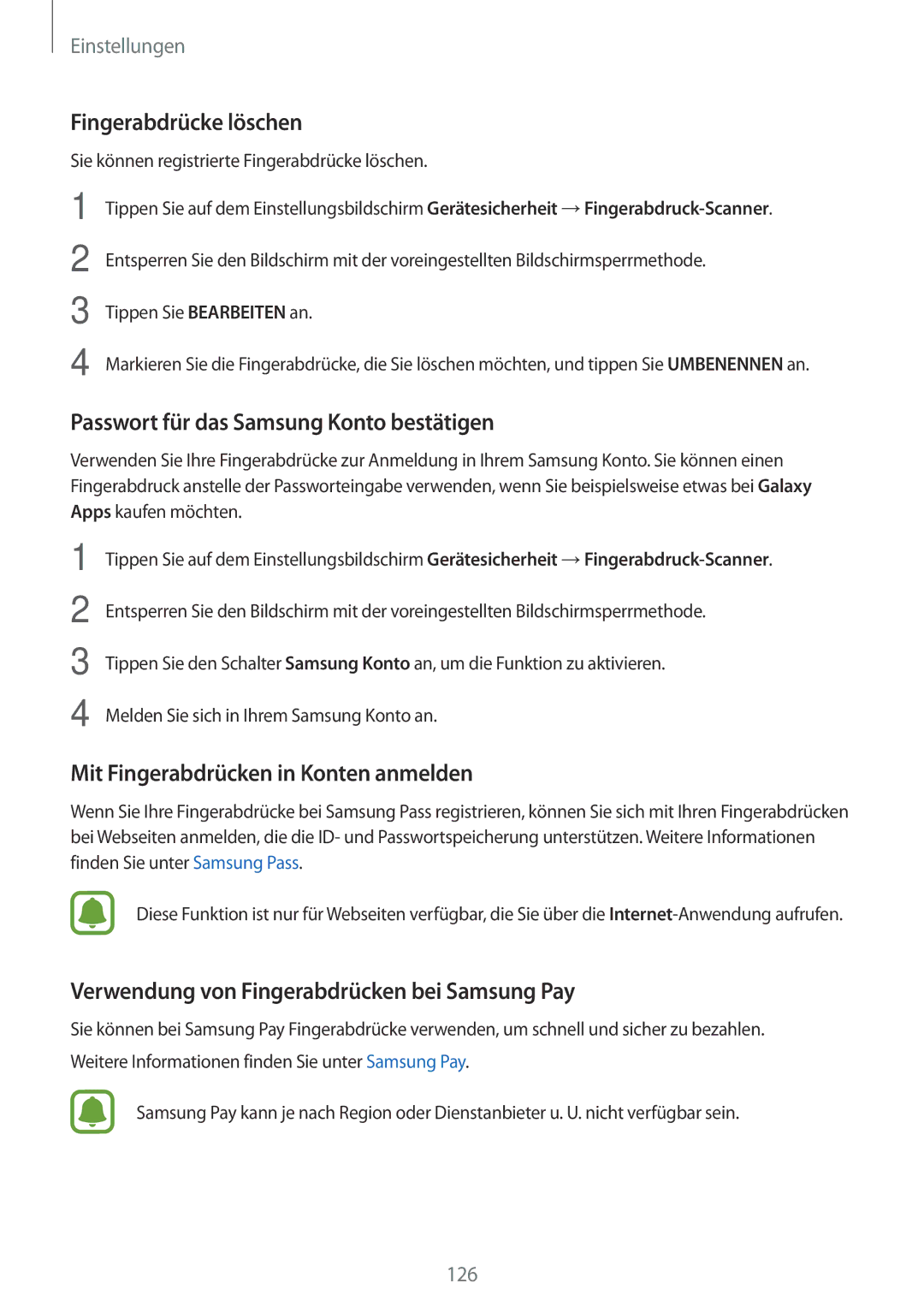Einstellungen
Fingerabdrücke löschen
Sie können registrierte Fingerabdrücke löschen.
1
2
3
4
Tippen Sie auf dem Einstellungsbildschirm Gerätesicherheit →
Entsperren Sie den Bildschirm mit der voreingestellten Bildschirmsperrmethode.
Tippen Sie BEARBEITEN an.
Markieren Sie die Fingerabdrücke, die Sie löschen möchten, und tippen Sie UMBENENNEN an.
Passwort für das Samsung Konto bestätigen
Verwenden Sie Ihre Fingerabdrücke zur Anmeldung in Ihrem Samsung Konto. Sie können einen Fingerabdruck anstelle der Passworteingabe verwenden, wenn Sie beispielsweise etwas bei Galaxy Apps kaufen möchten.
1
2
3
4
Tippen Sie auf dem Einstellungsbildschirm Gerätesicherheit →
Entsperren Sie den Bildschirm mit der voreingestellten Bildschirmsperrmethode.
Tippen Sie den Schalter Samsung Konto an, um die Funktion zu aktivieren.
Melden Sie sich in Ihrem Samsung Konto an.
Mit Fingerabdrücken in Konten anmelden
Wenn Sie Ihre Fingerabdrücke bei Samsung Pass registrieren, können Sie sich mit Ihren Fingerabdrücken bei Webseiten anmelden, die die ID- und Passwortspeicherung unterstützen. Weitere Informationen finden Sie unter Samsung Pass.
Diese Funktion ist nur für Webseiten verfügbar, die Sie über die
Verwendung von Fingerabdrücken bei Samsung Pay
Sie können bei Samsung Pay Fingerabdrücke verwenden, um schnell und sicher zu bezahlen. Weitere Informationen finden Sie unter Samsung Pay.
Samsung Pay kann je nach Region oder Dienstanbieter u. U. nicht verfügbar sein.
126