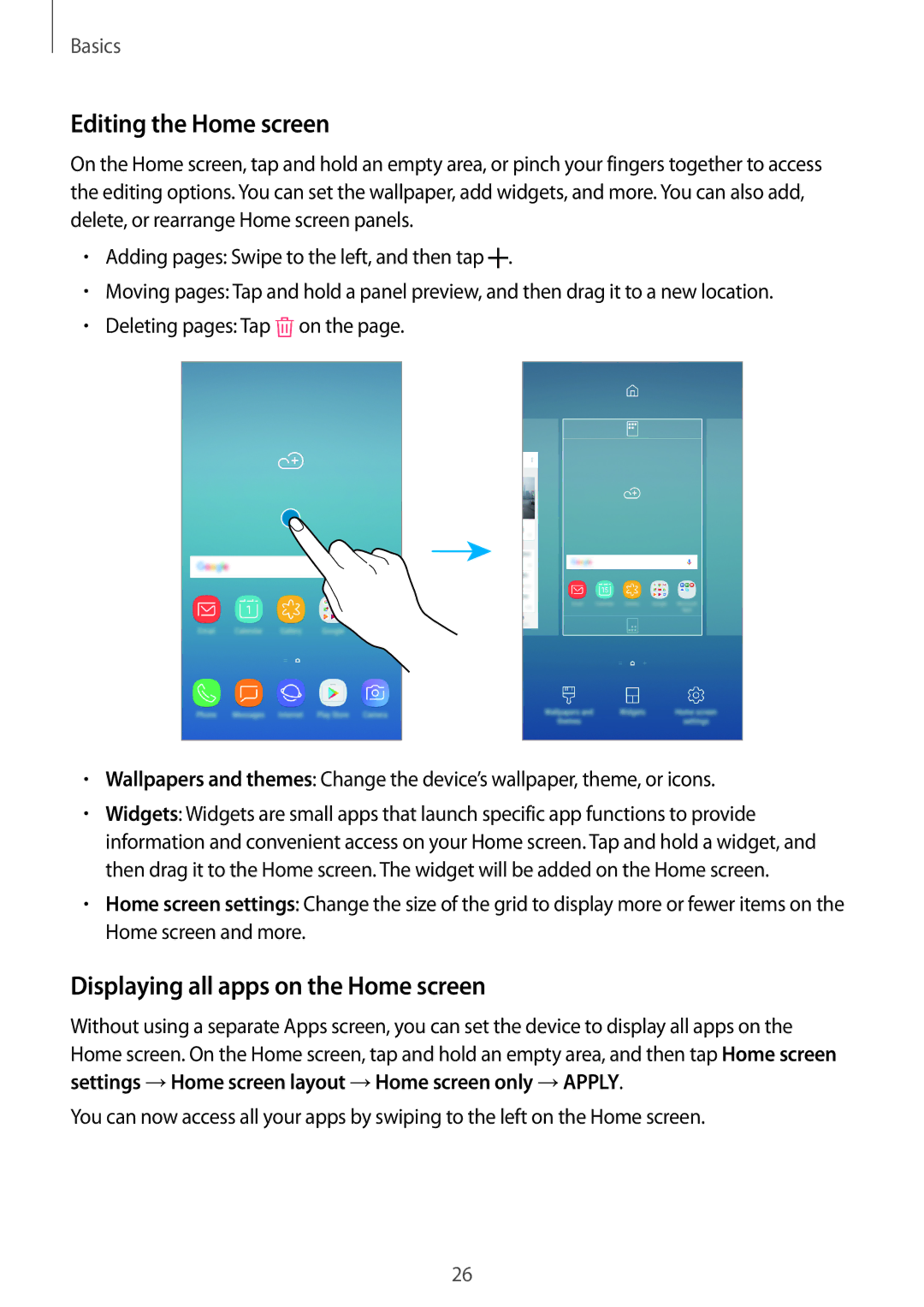SM-J701FZDEILO, SM-J701FZDDKSA, SM-J701FZSEILO, SM-J701FZKDKSA, SM-J701FZKEILO specifications
The Samsung SM-J701FZKDKSA and SM-J701FZDDKSA are two variations of the Galaxy J7 2016 model, which is part of Samsung's budget-friendly smartphone lineup. Designed for users seeking a balance between performance, features, and affordability, these devices integrate several key technologies and characteristics that appeal to a wide audience.One of the standout features of the Galaxy J7 2016 is its display. It boasts a sizable 5.5-inch Super AMOLED screen with a resolution of 720 x 1280 pixels, providing vibrant colors and deep contrasts, making it ideal for media consumption and everyday browsing. The use of AMOLED technology ensures that users benefit from high-quality visuals, while its sizeable dimensions enhance the overall viewing experience.
Powered by the Exynos 7870 octa-core processor, the Galaxy J7 2016 offers smooth multitasking capabilities and efficient performance for various applications. With 2GB of RAM, users can run multiple apps simultaneously without experiencing significant lag. This combination of processing power and memory enables the device to handle daily tasks with ease, from social media browsing to gaming.
Camera performance is another critical aspect of the J7 series. The SM-J701FZKDKSA and SM-J701FZDDKSA are equipped with a 13-megapixel rear camera, which captures detailed images even in low-light conditions, thanks to its f/1.9 aperture. The 5-megapixel front camera is perfect for selfies and video calls, featuring an LED flash to ensure well-lit shots in dim environments. This makes the device a suitable choice for photography enthusiasts who wish to document their experiences.
In terms of storage, the Galaxy J7 2016 provides users with 16GB of internal storage that can be expanded up to 256GB via a microSD card, allowing ample space for photos, videos, and applications. The smartphone runs on Android, ensuring access to a wide range of applications and services.
Battery life is another highlight of the Galaxy J7 2016, powered by a robust 3300mAh battery that easily lasts a full day of moderate to heavy usage. This aspect is particularly attractive for users who rely on their devices for communication, navigation, and browsing without the constant worry of running out of power.
In conclusion, the Samsung SM-J701FZKDKSA and SM-J701FZDDKSA combine an attractive design with a set of features that cater to the needs of budget-conscious consumers. With a solid camera, expandable storage, and impressive display technology, these smartphones remain competitive in the mid-range market segment.