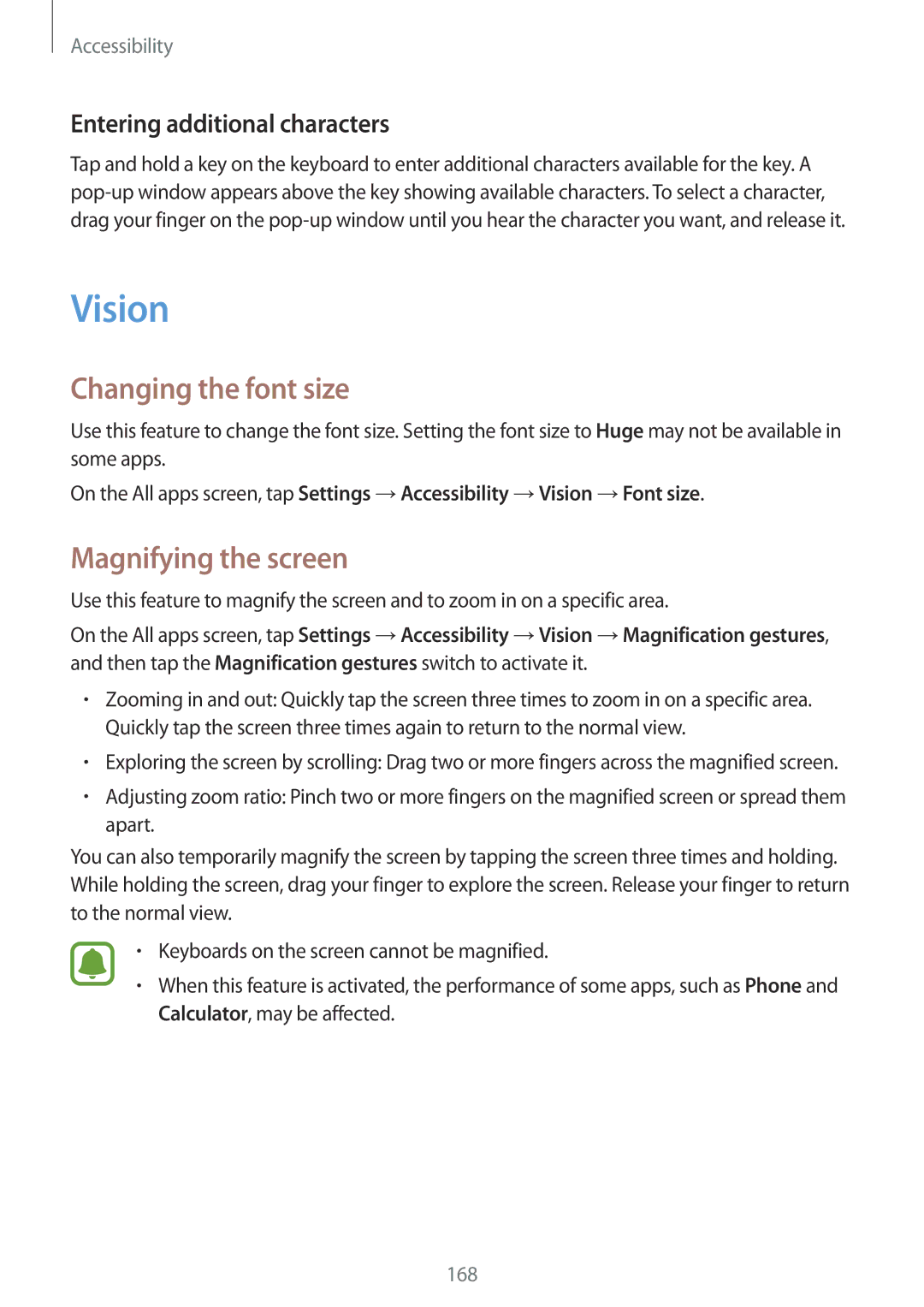SM-N910CZWESEB, SM-N910CZWEXEH, SM2N910CZWEXEH, SM-N910CZKEVIP, SM-N910CZWEBGL specifications
The Samsung SM-N910 series exemplifies a blend of innovation and robust design in the smartphone landscape. This lineup, which includes models such as the SM-N910CZWEVIP, SM-N910CZKESEE, SM-N910CZWESEE, SM-N910CZKETWO, and SM-N910FZKECRO, is widely recognized for its standout features, advanced technology, and user-centric characteristics.At the heart of the SM-N910 series lies its impressive display technology. The devices feature a 5.7-inch Super AMOLED screen with a resolution of 1440 x 2560 pixels, delivering vibrant colors, deep blacks, and exceptional viewing angles. This display provides an immersive visual experience, making it ideal for multimedia consumption, gaming, and day-to-day tasks.
In terms of performance, the SM-N910 models are powered by either the Qualcomm Snapdragon 805 or Samsung's Exynos 5433, depending on the market. Coupled with 3 GB of RAM, these devices ensure smooth multitasking and efficient performance, offering users the ability to run multiple applications seamlessly. The internal storage options range from 32 GB to 64 GB, expandable via microSD, catering to those who require additional space for their media files and apps.
Photography is another strong suit of the SM-N910 series, featuring a 16 MP rear camera equipped with optical image stabilization (OIS) and a 3.7 MP front camera. The rear camera's ability to capture high-quality images in various lighting conditions, coupled with a range of shooting modes and editing features, makes it a valuable tool for photography enthusiasts and casual users alike.
The series also incorporates advanced connectivity options, including 4G LTE, Wi-Fi, Bluetooth, and NFC, allowing for seamless interaction with other devices and networks. Additionally, it offers a fingerprint scanner for enhanced security, providing users with a quick and secure way to unlock their devices.
Battery life is among the priorities for Samsung, and the SM-N910 models are equipped with a robust 3,220 mAh battery, which supports fast charging technology. This ensures that users can stay connected and use their devices without worrying about frequent recharges.
Overall, the Samsung SM-N910 series demonstrates a commitment to quality and innovation, combining cutting-edge technology with practical features that enhance the user experience. Whether you are a business professional, a creative individual, or an everyday user, these devices deliver the performance and versatility needed in today's fast-paced digital world. With its powerful hardware, stunning display, and excellent camera capabilities, the SM-N910 series stands out as a formidable choice in the smartphone market.