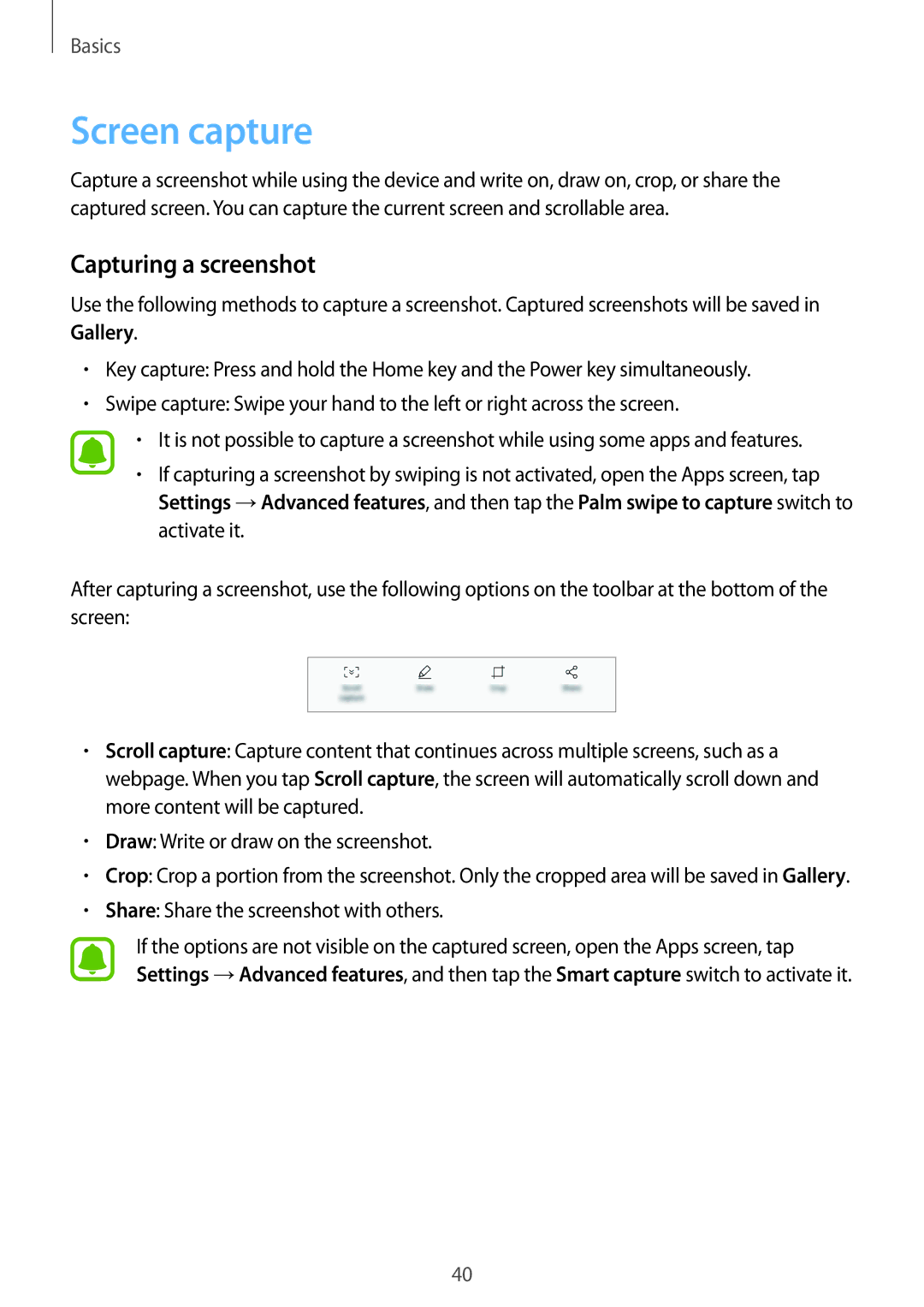English /2017. Rev.1.0
Table of Contents
Settings
Accessibility Troubleshooting
Basics
Read me first
When the device heats up while charging the battery
Device overheating situations and solutions
Instructional icons
When the device heats up during use
Do the following when the device heats up
Device limitations when the device overheats
Keep the device updated with the latest software
Package contents
Device layout
Position
Pen
Keys
Detaching the S Pen
Name Functions
Pen nib
Pen button
Replacing the S Pen nib
Battery
Charging the battery
Reducing the battery consumption
Battery charging tips and precautions
Viewing the estimated charging time
About Fast charging
Fast charging
Increasing the charging speed
Fast wireless charging
Wireless charging
Charging the battery
Maximum power saving mode
Power saving mode
Mode
SIM or Usim card nano-SIM card
Installing the SIM or Usim card
Single SIM models
Dual SIM models
Be damaged
Removing the SIM or Usim card
Remove the SIM or Usim card
Single SIM models Dual SIM models
Using dual SIM or Usim cards dual SIM models
Setting preferred SIM or Usim cards
Turning the device on and off
Activating SIM or Usim cards
Controlling the touchscreen
Restarting the device
Tapping and holding
Tapping
Dragging
Swiping
Double-tapping
Spreading and pinching
Home screen
Home screen
Home screen options
Adding items
Removing items
Moving items
Creating folders
Apps screen
Using quick options
Managing panels
Rearranging items
Searching for items
Indicator icons
Icon Meaning
Lock screen
Using the notification panel
Notification panel
Launch Settings Quick setting buttons
Searching for content or nearby devices
Using quick setting buttons
Finder
Setting search categories
Entering text
Keyboard layout
Changing the input language
Switch to handwriting mode
Additional keyboard functions
Dictionary
Copying and pasting
Tap and hold over a word that you want to look up
Capturing a screenshot
Screen capture
Share Share the screenshot with others
Pen features
Air command
Opening apps
Closing an app
Air command icon
Action memo
Tap →Link to action
Viewing memos
Minimising Action memos
Adding Action memo widgets on the Home screen
Editing a memo as an S Note file
Command panel and tap Smart select
Drag the S Pen across the content you want to select
Smart select
Screen write
Write a memo on the screenshot
Capture is complete, and then tap Done
Select an option to use with the screenshot
Translate
This feature does not support some languages
Hover the S Pen over a word to translate it
Air view
Add shortcuts
Previewing information
Using Action button
Pen Select
Direct pen input
Screen off memo
Multi window
Introduction
Split screen view
Tap to open the list of recently used apps
Using additional options
Adjusting the window size
Minimising the split screen view
Sharing text or images between windows
Maximising a window
Samsung account
Pop-up view
Moving pop-up windows
Pop-up view
Registering your Samsung account
Removing your Samsung account
Registering a new Samsung account
Registering an existing Samsung account
Transferring data wirelessly via Wi-Fi Direct
Transferring data via Smart Switch
Transferring data from your previous device
Transferring backup data from a computer
On the computer, launch Smart Switch
Device and data management
Connecting the device to a computer for data transfer
Transferring data via Samsung Cloud
Updating with Smart Switch
Device can be updated to the latest software
Updating the device
Backing up and restoring data
Using a Samsung account
Performing a data reset
Using a Google account
Connecting to other devices
Connecting to a TV
Tap Quick Connect
Search phone and scan for nearby devices
Streaming content on the registered TV
Sharing features
Deactivating emergency mode
Emergency mode
Press and hold the Power key, and then tap Emergency mode
Installing or uninstalling apps
Installing apps
Galaxy Apps
Play Store
Uninstalling or disabling apps
Setting app permissions
Managing apps
Enabling apps
Making calls
Phone
Make or answer voice and video calls
Using speed dial
Making calls from the locked screen
Making calls from call logs or contacts list
On the locked screen, drag outside the large circle
Receiving calls
Making an international call
Answering a call
Rejecting a call
Options during calls
Blocking phone numbers
During a voice call
Contacts
Adding contacts
During a video call
Creating a new contact
Adding a phone number to Contacts from the keypad
Enter contact information
Tap →Settings →Import/Export contacts →IMPORT
Adding a phone number to Contacts from the calls list
Importing contacts
Synching contacts with your web accounts
Searching for contacts
Sharing profile
Sharing contacts
Merging duplicate contacts
Deleting contacts
Tick contacts and tap Merge
Sending messages
Messages
Send and view messages by conversation
Viewing messages
Setting the message notification
Setting a message reminder
Tap →Settings →Block messages →Block numbers
Blocking unwanted messages
Internet
Browsing webpages
Using secret mode
Activating secret mode
Changing security settings
Deactivating secret mode
Setting up email accounts
→ →Set default account
Sending emails
Reading emails
Launching Camera
Camera
Camera etiquette
Switching cameras
Using swipe gestures
Viewing shooting modes
Taking photos or recording videos
Basic shooting
Viewing filter effects
HDR High Dynamic Range
Locking the focus AF and exposure AE
Auto mode
Customising shooting modes
Pro mode
Separating the focus area and the exposure area
Panorama
Selective focus
Select one of the following
Slow motion
Editing slow motion sections
Fast motion
Drag
Editing fast motion sections
Virtual shot
Viewing virtual shot photos
Video collage
Before you start
Live Broadcast
Starting your broadcast
Watching a live broadcast
Tap to start broadcasting
Selfie
Wide selfie
Applying beauty effects
102
Quick settings
Camera settings
Downloading modes
Camera settings
Rear Camera
Front Camera
Gallery
Viewing images and videos
Viewing albums
Viewing stories
Searching for images
Creating stories
Sharing stories
Syncing images and videos with Samsung Cloud
Deleting stories
Samsung Gear
Deleting images or videos
Sharing images or videos
Deleting an image or a video
Game Launcher
Using Game Launcher
Activating game power saving mode
Removing a game from Game Launcher
Tap and hold a game and tap Remove
Using Game Tools
Blocking notifications during games
Using the S Note widget
Creating notes
Changing the pen settings
Editing handwritten notes
Using the line eraser
Tap Eraser
116
Tap → →Insert →OTHERS →Photo note
Creating Photo notes
Fit the edges of a subject inside the preview screen
Tap Done Photo will be inserted into S Note
Deleting notes
Editing sections
Calendar
Downloading additional S Note features
Creating events
Creating tasks
Tap View →Tasks
Syncing events and tasks with your accounts
Health
Starting S Health
Using S Health
Monitor your health and fitness
Additional information
Setting a wake-up command
You can launch S Voice using your own wake-up command
Voice
Perform various tasks simply by speaking
Using S Voice
SideSync
Setting the language
Tips for better voice recognition
Connecting to a computer
Connecting to computers or tablets
Launch SideSync on both devices
Connecting to a tablet via Wi-Fi Direct
Connecting devices automatically
Using the dashboard
Continuing media playback
Sharing a webpage
Sharing your smartphone’s hotspot
Using the virtual screen
Sharing files and clipboard
Switching between screens
Copying files to the computer
Copying files to your smartphone
Sharing clipboard
Sharing the computer’s keyboard and mouse
Music
UHQ upscaler
Video
Adding content to Scrapbook
Scrapbook
Voice Recorder
Viewing content
Making voice recordings
Changing the recording mode
Tap to finish recording Enter a file name and tap Save
My Files
Playing selected voice recordings
Setting alarms
Stopping alarms
Deleting alarms
On the Apps screen, tap Clock →ALARM
Deleting clocks
Creating clocks
On the Apps screen, tap Clock →WORLD Clock
Calculator
Google apps
Play Movies & TV
Drive
YouTube
Photos
Wi-Fi
Connecting to a Wi-Fi network
Introduction
Connections
Sending and receiving data
Tap WI-FI Direct
Tap Connect
On the Settings screen, tap Connections →Wi-Fi
Bluetooth
Ending the device connection
Pairing with other Bluetooth devices
Sending and receiving data
Unpairing Bluetooth devices
Phone visibility
Data usage
Tap next to the device name to unpair
Flight mode
Using the NFC feature
NFC and payment
Limiting data usage
Making payments with the NFC feature
Sending data
Using the mobile hotspot
Mobile hotspot and tethering
Mobile networks
SIM card manager dual SIM models
More connection settings
Customise settings to control other features
VPN Set up and connect to virtual private networks VPNs
Location
MirrorLink
Printing content
Adding printer plug-ins
Download booster
Connecting your device to a vehicle via MirrorLink
Ending the MirrorLink connection
Sounds and vibration
Display
Notifications
Options
Blue light filter
Easy mode
Switching to easy mode
Returning to standard mode
Wallpapers and themes
Advanced features
Send SOS messages
Adding emergency contacts
Device maintenance
Using the quick optimisation feature
Battery
Performance mode
Managing the battery
Storage
Device security
Apps
Managing the memory
Lock screen and security
Fingerprint recognition
For better fingerprint recognition
Registering fingerprints
Verifying the Samsung account password
Using fingerprints with Samsung Pay
Deleting fingerprints
You can delete registered fingerprints
Unlocking the screen with fingerprints
Samsung Pass
Registering Samsung Pass
Managing sign-in information
Using Samsung Pass to sign in to websites
Tap Web sign-in information
Deleting your Samsung Pass data
Using Samsung Pass with apps
Tap Delete data
Private mode
Activating private mode
Hiding content
Viewing hidden content
Automatically deactivating private mode
Unhiding content
Cloud and accounts
Tap →Remove from Private
Samsung Cloud
Accounts
Manage cloud storage
Adding accounts
Accessibility
Backup and restore
Change the settings for managing settings and data
Google
Software update
General management
About device
About Accessibility
Using the Home key to open accessibility menus
Voice Assistant Voice feedback
Activating or deactivating Voice Assistant
Controlling the screen with finger gestures
One finger gestures
Using the contextual menu
Two finger gestures
Tapping twice Start, pause, or resume playback
Three finger gestures
Configuring settings for Voice Assistant
Configure settings for Voice Assistant for your convenience
Speech volume Select the volume level for voice feedback
Adding and managing image labels
Using the device with the screen turned off
Entering text using the keyboard
Reading passwords aloud
Entering additional characters
Using the high contrast font
Vision
Adding voice recordings to voice labels
Changing the screen zoom and font
Using the high contrast keyboard
Using a magnifier
Displaying button shapes
Magnifying the screen
Converting the screen to greyscale mode
Colour adjustment
Enlarging mouse or touchpad pointers
Reversing the display colours
Setting flash notification
Hearing
Sound detectors
Baby crying detector
Caption settings
Adjusting the sound balance
On the Apps screen, tap Settings →Accessibility →Hearing
Turning off all sounds
Universal switch
Accessing assistive menus
Dexterity and interaction
Assistant menu
Using the cursor
Using enhanced assistive menus
Easy screen turn on
Auto click after pointer stops
Interaction control
Tap and hold delay
Set the recognition time for tapping and holding the screen
Using single tap mode
Direction lock
Notification reminder
Answering or ending calls
Managing accessibility settings
Saving accessibility settings in a file
Importing an accessibility settings file
Sharing accessibility settings files
Troubleshooting
Your device displays network or service error messages
Resetting the device
Forcing restart
Your battery is low. Charge the battery
Calls are not connected
Battery depletes faster than when first purchased
Charge the battery
Error messages appear when opening multimedia files
Your device cannot find your current location
Copyright
Trademarks