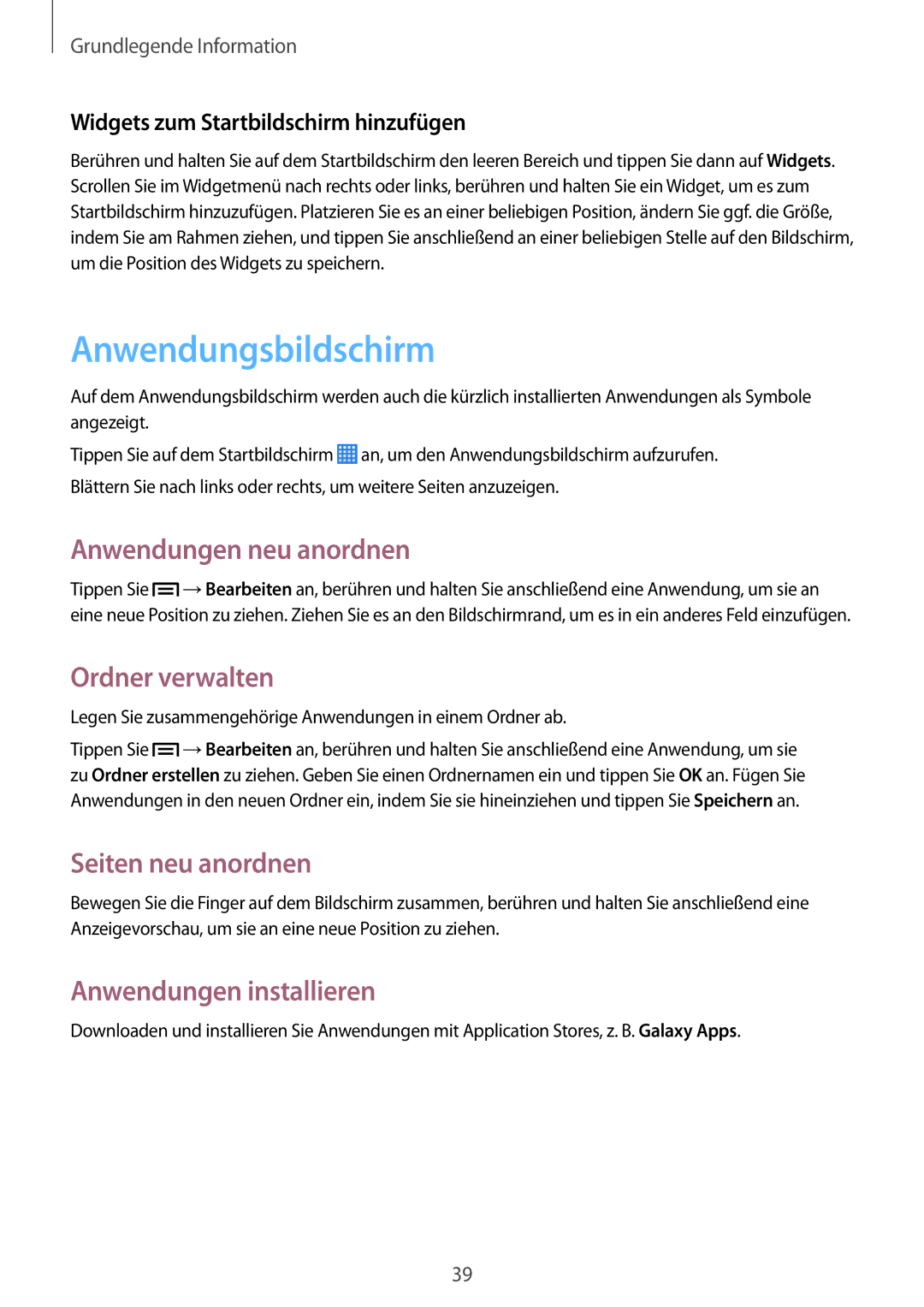SM-P6050ZKAXEF, SM-P6050ZKADTM, SM-P6050ZWAITV, SM-P6050ZWADBT, SM-P6050ZKAEUR specifications
The Samsung SM-P6050ZWAXEF and SM-P6050ZKAXEF are part of Samsung's popular Galaxy Note series, known for their combination of cutting-edge technology and user-friendly features. These models, often referred to simply as the Galaxy Note 10.1, are designed to provide a seamless experience for both productivity and entertainment.One of the standout features of the Galaxy Note 10.1 is its expansive 10.1-inch display. With a resolution of 2560 x 1600 pixels, the screen delivers vibrant colors and sharp details, making it ideal for watching videos, browsing photos, or reading eBooks. The high pixel density ensures that every image is crisp, while the vivid display enhances the overall viewing experience.
Powering the device is a potent quad-core processor, which ensures smooth multitasking and efficient performance whether you are gaming, streaming, or working on documents. The device comes with ample RAM, allowing users to switch between applications seamlessly. This level of performance makes the Galaxy Note 10.1 suited for both casual users and professionals who need a reliable device for their tasks.
Another notable aspect of the SM-P6050ZWAXEF and SM-P6050ZKAXEF is the integration of the S Pen, Samsung's signature stylus. The S Pen features advanced pressure sensitivity, enabling users to draw, write, or annotate with great precision. This functionality enhances productivity, making it easier to take notes during meetings or sketch ideas on the go. The device also supports various apps specifically designed for the S Pen, providing users with additional creative options.
Connectivity is another strong point of the Galaxy Note 10.1, as it supports both Wi-Fi and optional LTE models, enabling users to stay connected wherever they are. The device also features multiple storage options to accommodate various needs, with expandable memory through a microSD card slot, allowing users to store large files or media libraries without worry.
On the software front, the Galaxy Note 10.1 runs on Android, providing access to a vast ecosystem of applications. Samsung’s custom interface adds unique features like multi-window functionality, which allows users to run two apps simultaneously on the screen. This capability increases productivity and enhances the overall user experience.
With its combination of impressive hardware and innovative software features, the Samsung SM-P6050ZWAXEF and SM-P6050ZKAXEF stand out as versatile devices ideal for both work and play, catering to users who value performance and creativity.