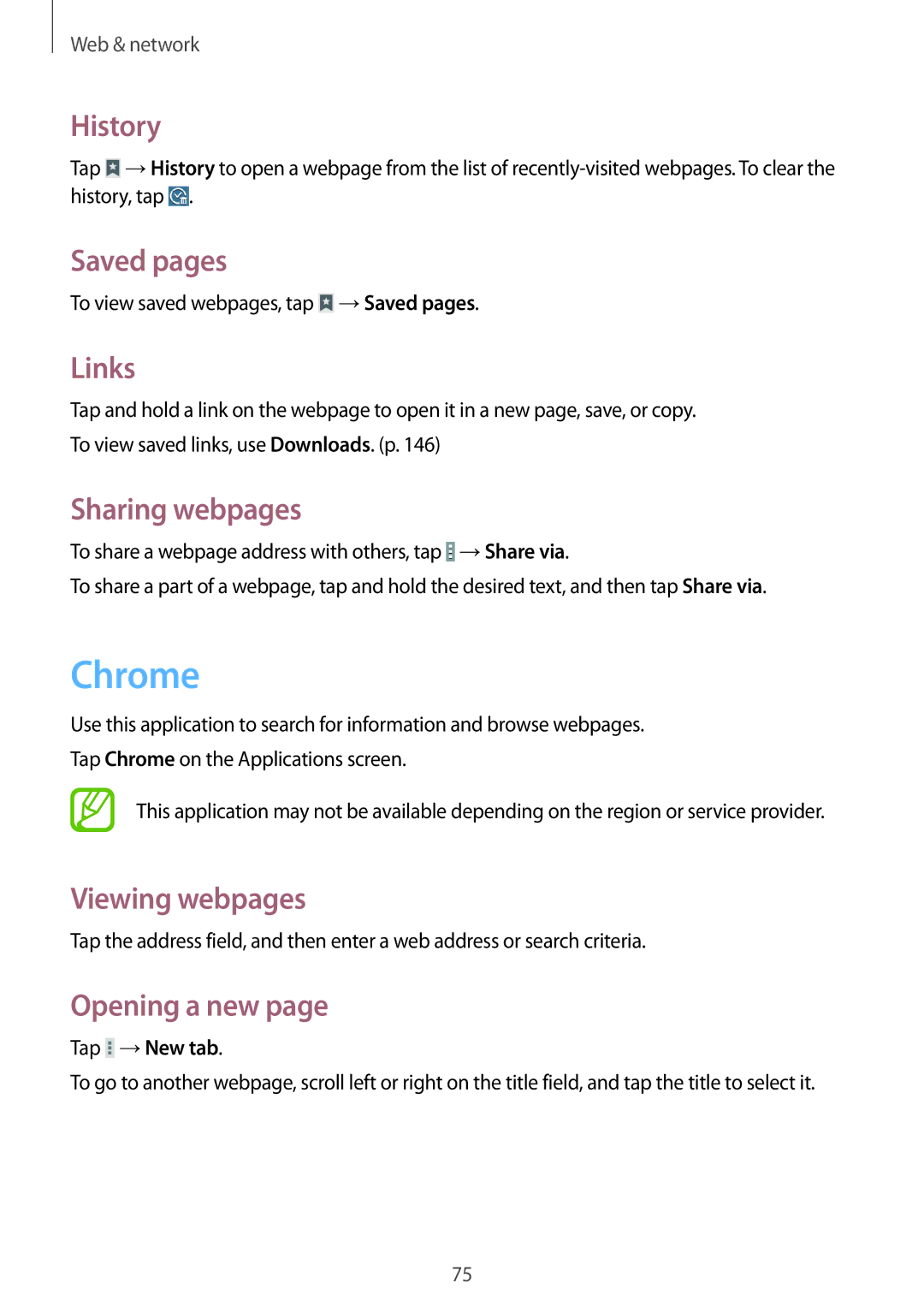SM-P9010ZWAECT, SM-P9010ZKAAFR, SM-P9010ZKYEGY, SM-P9010ZKAKEN, SM-P9010ZWYEGY specifications
The Samsung SM-P9010ZKASER, better known as the Galaxy Note 10.1 (2014 Edition), is a versatile and powerful tablet that combines cutting-edge hardware with user-friendly software. Launched in late 2013, this device was designed to cater to both professional and personal needs, making it a popular choice among tech enthusiasts and business users alike.One of its most notable features is the expansive 10.1-inch display, boasting an impressive resolution of 2560 x 1600 pixels. This Super Clear LCD screen provides vibrant colors, sharp details, and excellent viewing angles, making it perfect for media consumption, whether you’re watching videos or browsing the web. The tablet also supports multi-window functionality, allowing users to run multiple applications side by side, enhancing productivity.
The SM-P9010ZKASER is powered by a robust Exynos 5420 octa-core processor, which is paired with 3GB of RAM. This combination ensures smooth performance and ample multitasking capabilities, enabling users to switch rapidly between applications without any noticeable lag. For storage, the device offers options of 16GB, 32GB, or 64GB, expandable via a microSD card slot, making it easy to store a vast array of files, apps, and multimedia.
Another standout feature of the Galaxy Note 10.1 is the inclusion of the S Pen, a digital stylus that enhances productivity and creativity. The S Pen allows users to take handwritten notes, draw, and interact with apps more intuitively. With its pressure sensitivity and precise tracking, the S Pen is ideal for artists and note-takers alike, providing an experience akin to writing on paper.
In terms of connectivity, the SM-P9010ZKASER supports Wi-Fi and Bluetooth, ensuring users can easily access the internet and connect to other devices. Additionally, the tablet includes dual front and rear cameras, enabling high-quality photography and video calls.
The battery life is another highlight, with a robust capacity that supports extended usage, whether for work or entertainment. Running on Android 4.3 Jelly Bean software, the device offers a host of features and customization options, ensuring a seamless user experience.
Overall, the Samsung SM-P9010ZKASER combines a high-resolution display, powerful processing capabilities, an innovative S Pen, and strong battery performance, making it an enduring choice for users seeking a reliable and feature-rich tablet.