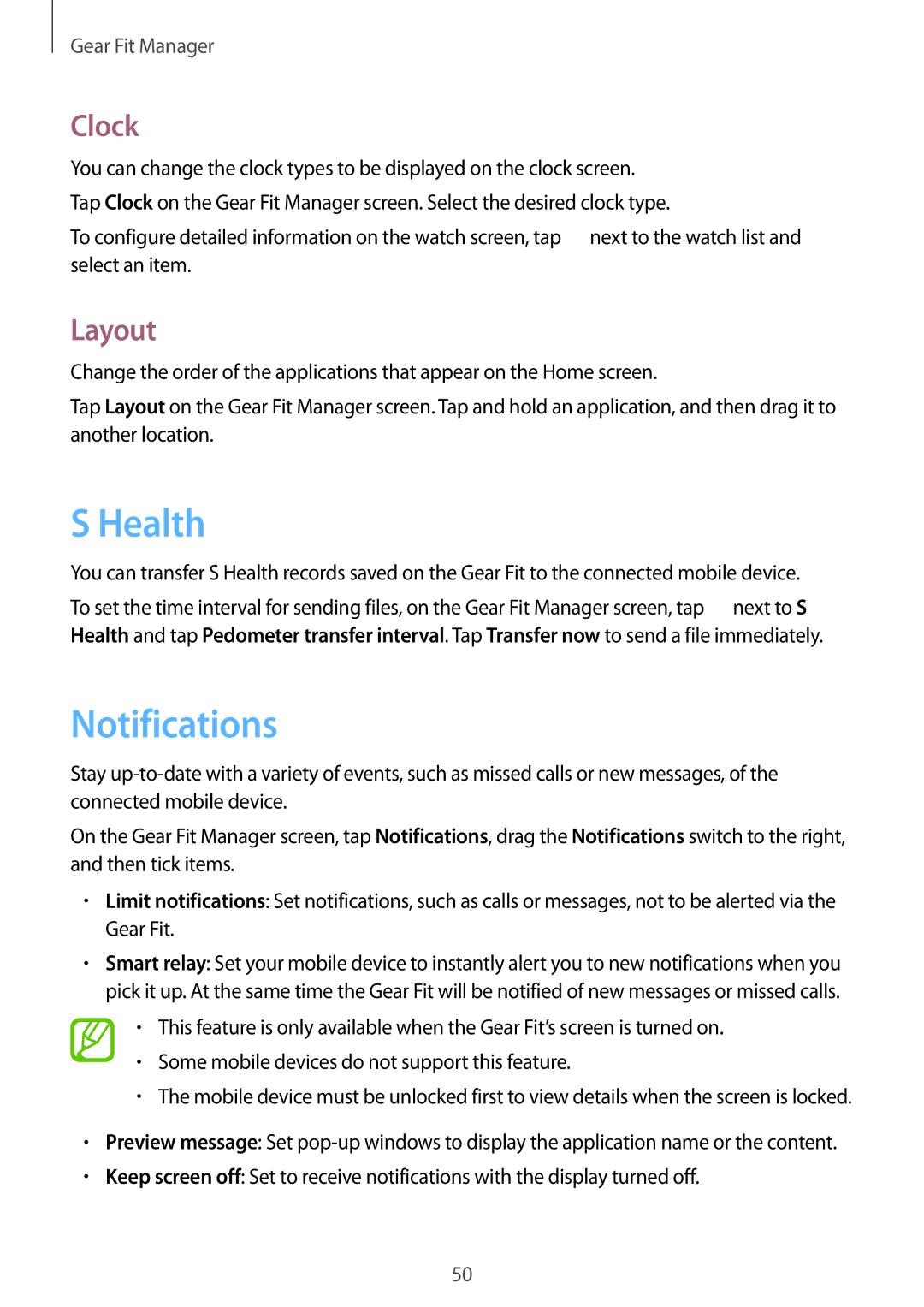SM-R3500ZKAAFR, SM-R3500ZKATHR, SM-R3500ZKAEGY, SM-R3500ZKAPAK, SM-R3500ZKAATO specifications
The Samsung SM-R3500ZKASEE and SM-R3500ZKAILO are cutting-edge wearable devices designed to enhance the user experience through advanced technology and innovative features. These smartwatches exemplify Samsung's commitment to blending functionality with style, making them an attractive choice for tech enthusiasts and casual users alike.One of the standout features of the Samsung SM-R3500 series is its sleek and stylish design. Available in two color variants, the SM-R3500ZKASEE comes in a classic black finish while the SM-R3500ZKAILO is presented in a sophisticated rose gold hue. This versatility allows users to choose a model that best reflects their personal style, whether for fitness activities or formal occasions.
The smartwatch is equipped with a vibrant display that offers exceptional clarity and color accuracy. With a responsive touchscreen interface, users can easily navigate through apps, notifications, and widgets. The display is also optimized for outdoor visibility, ensuring that users can view their stats and messages no matter the lighting conditions.
Health and fitness tracking features are at the forefront of the SM-R3500 series. The smartwatch includes a heart rate monitor, sleep tracking capabilities, and support for multiple workout modes. This makes it an excellent companion for fitness enthusiasts, helping them to monitor their progress and maintain a healthy lifestyle. Additionally, the device includes a built-in pedometer, allowing users to track their steps throughout the day effortlessly.
Another notable technology integrated into the SM-R3500 series is its connectivity options. Users can seamlessly sync their device with smartphones, enabling access to calls, messages, and notifications directly on their wrists. This feature is complemented by the watch's long-lasting battery life, which ensures that users can rely on their smartwatch throughout the day without frequent recharging.
The Samsung SM-R3500 also boasts a robust operating system, providing access to a wide range of apps and customizable watch faces. Users can personalize their experience further by downloading compatible applications from the Samsung Galaxy Store.
Overall, the Samsung SM-R3500ZKASEE and SM-R3500ZKAILO smartwatches represent a harmonious blend of technology, health tracking, and stylish design, making them ideal choices for anyone looking to stay connected and monitor their well-being.