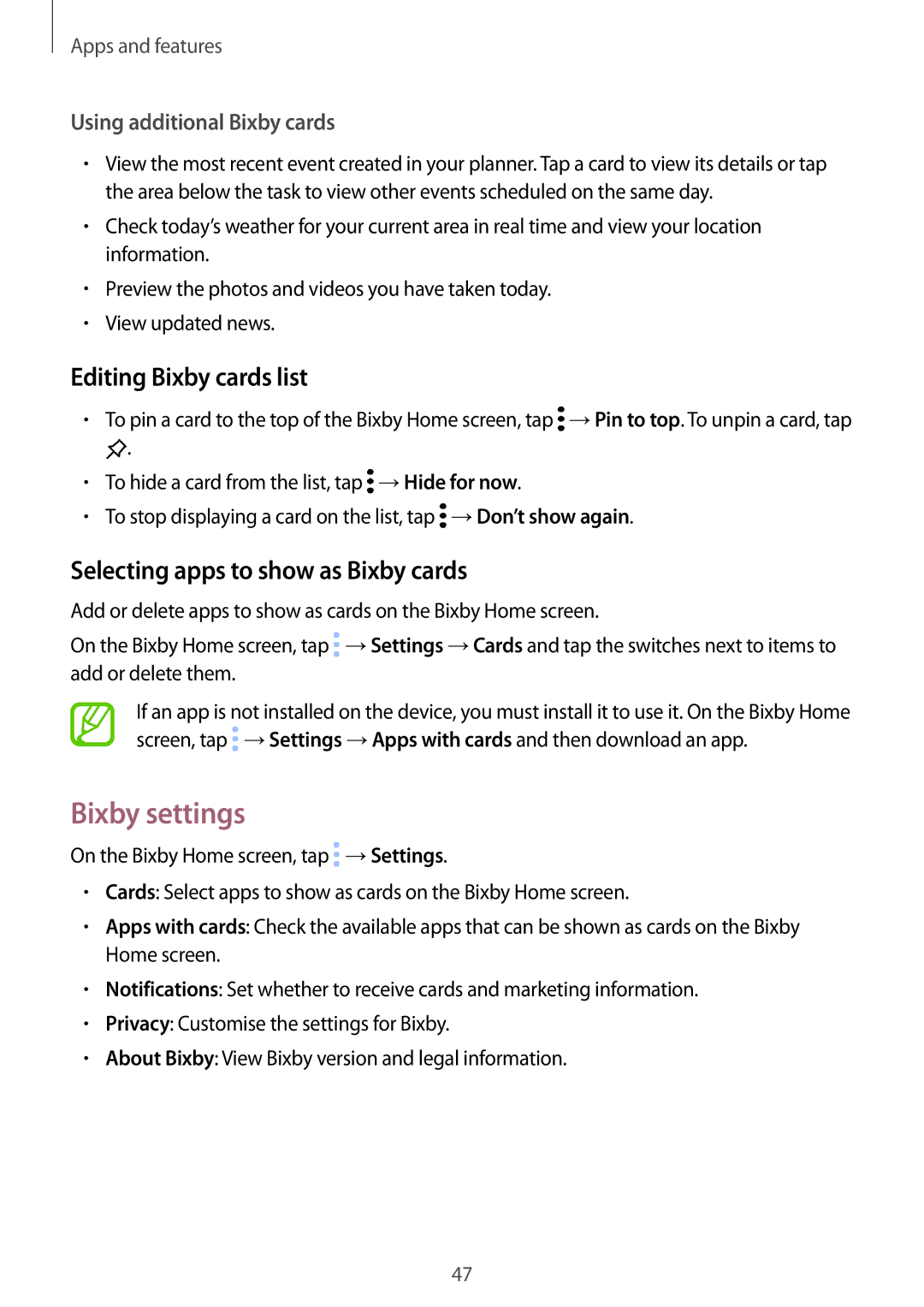SM-T385NZDAXXV, SM-T385NZKAXXV specifications
The Samsung SM-T385NZKAXXV and SM-T385NZDAXXV are part of the Galaxy Tab A series, which is designed to provide a balance between performance, functionality, and affordability. These tablets feature a sleek design and come equipped with a variety of specifications that cater to both entertainment and productivity needs.One of the standout features of the Galaxy Tab A series is its display. The SM-T385 models boast a vibrant 8-inch TFT display with a resolution of 1280 x 800 pixels. This ensures crisp visuals, making it suitable for watching movies, playing games, or browsing the web. The screen is bright enough to be comfortably viewed in various lighting conditions, whether indoors or outdoors.
Powering these tablets is a reliable octa-core processor coupled with 2GB of RAM, which provides a smooth multitasking experience. Users can seamlessly switch between applications, run demanding games, and enjoy video streaming without significant lag. The internal storage options usually start at 16GB, expandable via microSD, allowing users to store their favorite apps, photographs, and videos without running out of space.
Battery life is another crucial aspect of the SM-T385 series, as it features a robust 5,000 mAh battery. This enables users to enjoy extended usage whether they are attending classes, working on projects, or simply relaxing with their favorite shows. The tablet also supports smart power management features, contributing to longer usage times between charges.
The tablets come with an 8MP rear camera and a 5MP front-facing camera. While these may not compete with high-end smartphones, they are more than sufficient for basic photography and video calls, making them practical for everyday use.
In terms of software, the Galaxy Tab A models run on the Android operating system, providing access to a rich library of applications through the Google Play Store. The tablets also come with Samsung’s user interface, which adds additional features and customization options.
Connectivity is enhanced with Wi-Fi capabilities and optional LTE support, allowing users to stay connected while on the go. The Samsung SM-T385NZKAXXV and SM-T385NZDAXXV are not just tablets; they are versatile devices that meet the demands of modern users looking for an affordable yet capable computing solution.