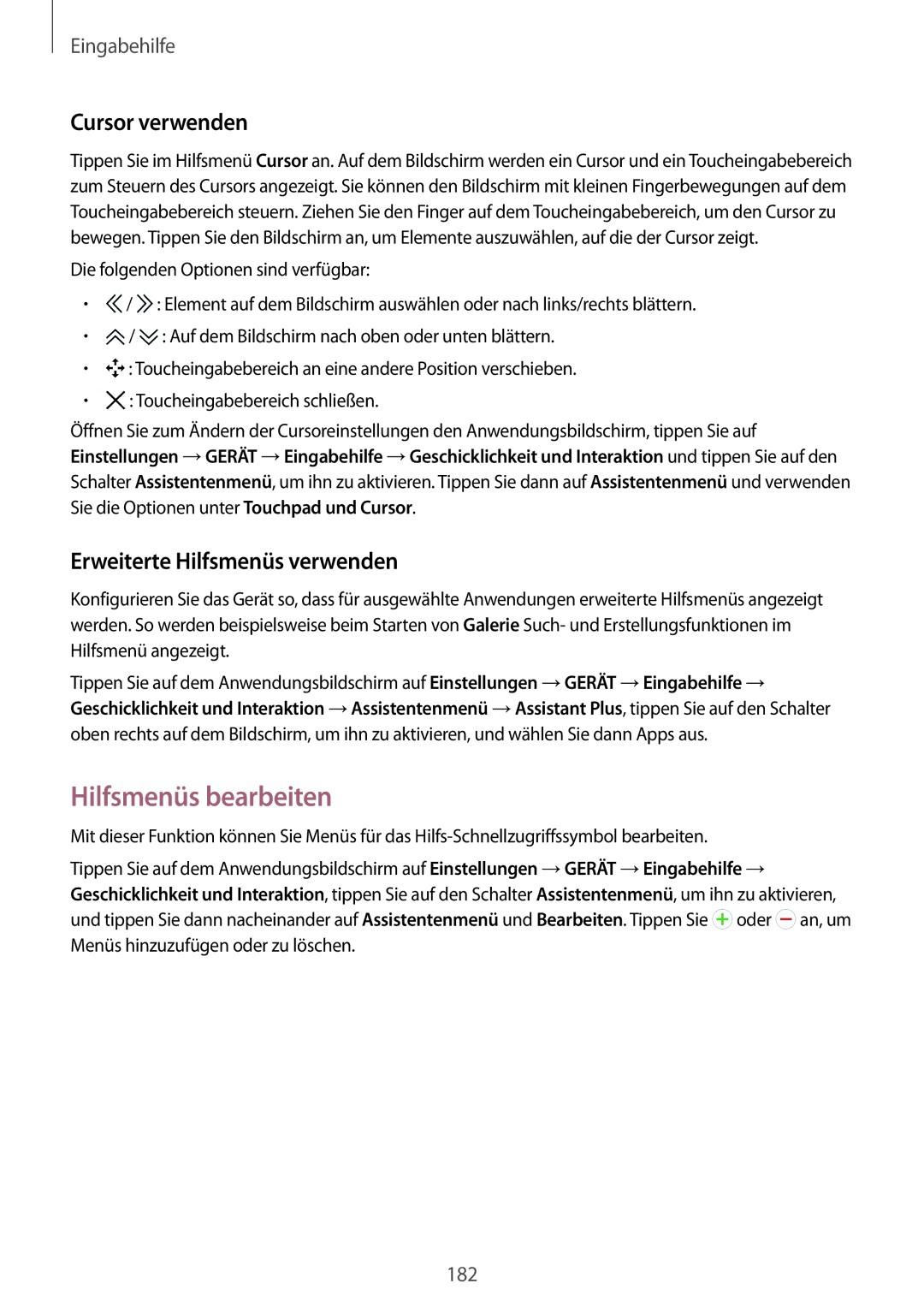SM-T700NZWATPH, SM-T700NTSADBT, SM-T700NZWATUR, SM-T700NZWAXEF, SM-T700NTSASEB specifications
The Samsung SM-T700NZWASEB and SM-T700NTSASEB are part of Samsung's Galaxy Tab S series, showcasing the brand's commitment to delivering high-performance tablets that cater to both productivity and entertainment needs.The devices boast a stunning 10.5-inch Super AMOLED display with a resolution of 2560 x 1600 pixels. This screen technology provides vibrant colors, deep blacks, and an impressive contrast ratio, making it perfect for streaming videos, playing games, or reading eBooks. The large display area allows users to multitask efficiently, enhancing overall productivity.
Powered by a robust processor, these tablets ensure a smooth and snappy performance, whether you are browsing the web, running applications, or enjoying graphics-intensive games. The inclusion of 3GB of RAM allows for seamless multitasking capabilities, enabling users to switch between apps without any lag.
In terms of storage, the devices come with 32GB of internal storage, which can be expanded via a microSD card slot, accommodating additional files, applications, and media. This feature is particularly useful for users who require significant storage space for their content.
The SM-T700NZWASEB and SM-T700NTSASEB are equipped with an 8MP rear camera and a 2.1MP front-facing camera. The rear camera captures detailed photos and videos, while the front-facing camera is suitable for video calls and selfies.
Both tablets offer excellent sound production with their stereo speakers, supported by Dolby Atmos technology, providing an immersive audio experience when consuming media.
Battery life is another highlight of these devices, featuring a long-lasting battery that can easily last a full day with regular usage. Quick charging capabilities mean users can spend less time tethered to a charger and more time enjoying their content.
Connectivity options include Wi-Fi, Bluetooth, and USB for seamless interaction with other devices and accessories.
Overall, the Samsung SM-T700NZWASEB and SM-T700NTSASEB are versatile tablets that meet the needs of various users, whether for work, school, or entertainment, combining powerful performance with a sleek design.