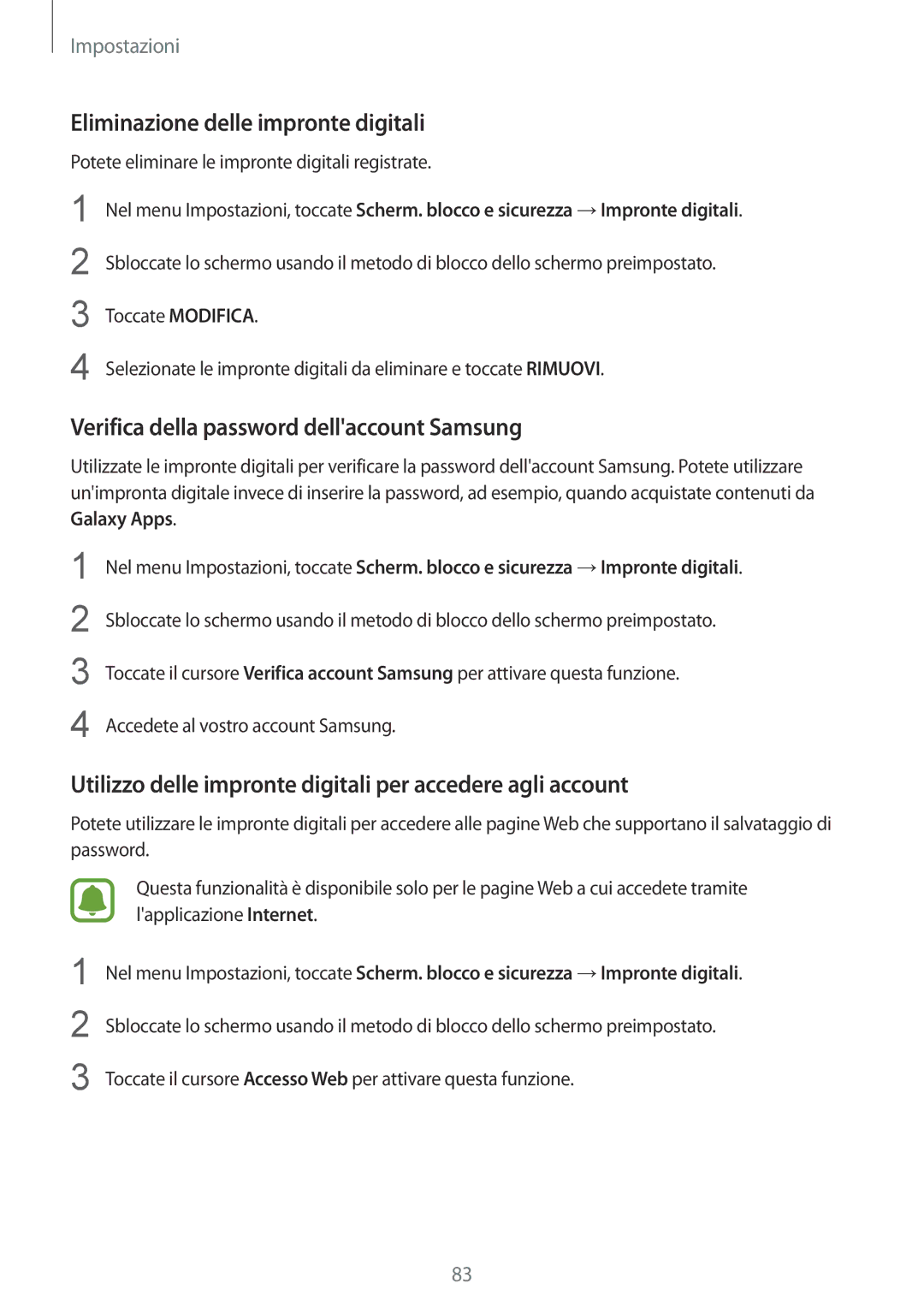Impostazioni
Eliminazione delle impronte digitali
Potete eliminare le impronte digitali registrate.
1
2
3
4
Nel menu Impostazioni, toccate Scherm. blocco e sicurezza →Impronte digitali.
Sbloccate lo schermo usando il metodo di blocco dello schermo preimpostato.
Toccate MODIFICA.
Selezionate le impronte digitali da eliminare e toccate RIMUOVI.
Verifica della password dell'account Samsung
Utilizzate le impronte digitali per verificare la password dell'account Samsung. Potete utilizzare un'impronta digitale invece di inserire la password, ad esempio, quando acquistate contenuti da Galaxy Apps.
1
2
3
4
Nel menu Impostazioni, toccate Scherm. blocco e sicurezza →Impronte digitali.
Sbloccate lo schermo usando il metodo di blocco dello schermo preimpostato.
Toccate il cursore Verifica account Samsung per attivare questa funzione.
Accedete al vostro account Samsung.
Utilizzo delle impronte digitali per accedere agli account
Potete utilizzare le impronte digitali per accedere alle pagine Web che supportano il salvataggio di password.
1
2
3
Questa funzionalità è disponibile solo per le pagine Web a cui accedete tramite l'applicazione Internet.
Nel menu Impostazioni, toccate Scherm. blocco e sicurezza →Impronte digitali.
Sbloccate lo schermo usando il metodo di blocco dello schermo preimpostato.
Toccate il cursore Accesso Web per attivare questa funzione.
83