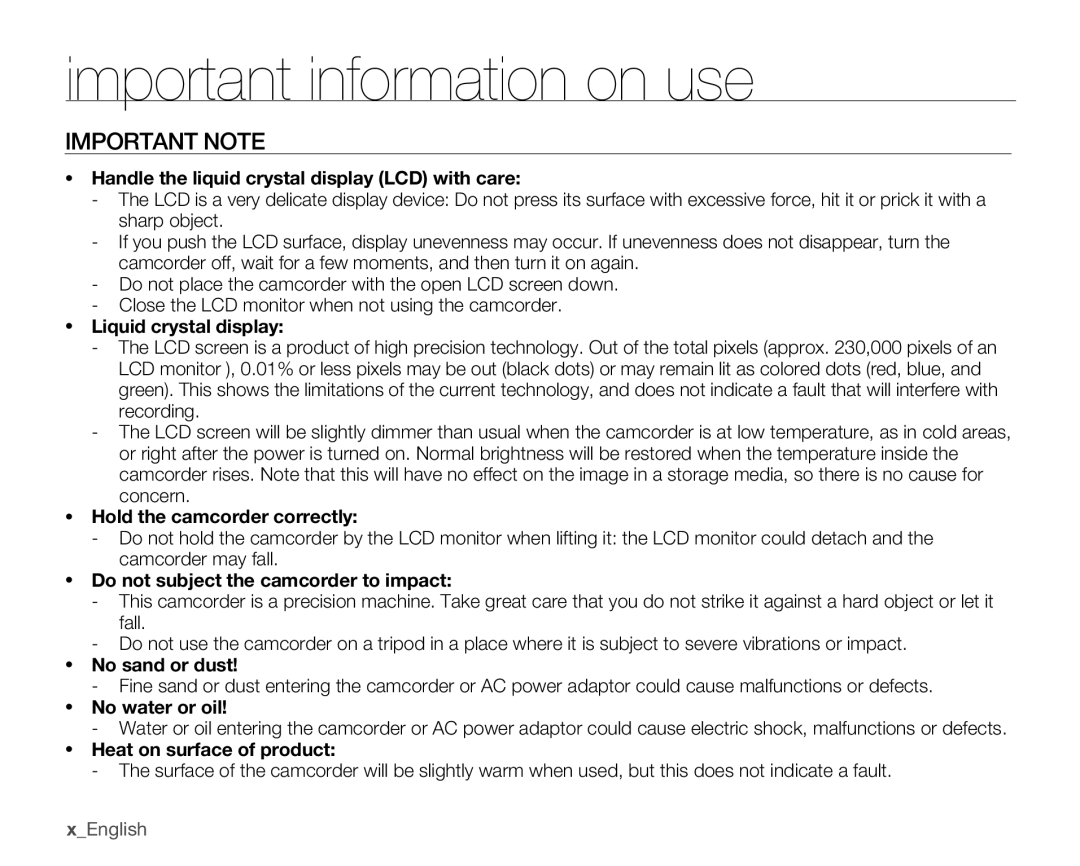important information on use
IMPORTANT NOTE
•Handle the liquid crystal display (LCD) with care:
-The LCD is a very delicate display device: Do not press its surface with excessive force, hit it or prick it with a sharp object.
-If you push the LCD surface, display unevenness may occur. If unevenness does not disappear, turn the camcorder off, wait for a few moments, and then turn it on again.
-Do not place the camcorder with the open LCD screen down.
-Close the LCD monitor when not using the camcorder.
•Liquid crystal display:
-The LCD screen is a product of high precision technology. Out of the total pixels (approx. 230,000 pixels of an LCD monitor ), 0.01% or less pixels may be out (black dots) or may remain lit as colored dots (red, blue, and green). This shows the limitations of the current technology, and does not indicate a fault that will interfere with recording.
-The LCD screen will be slightly dimmer than usual when the camcorder is at low temperature, as in cold areas, or right after the power is turned on. Normal brightness will be restored when the temperature inside the camcorder rises. Note that this will have no effect on the image in a storage media, so there is no cause for concern.
•Hold the camcorder correctly:
-Do not hold the camcorder by the LCD monitor when lifting it: the LCD monitor could detach and the camcorder may fall.
•Do not subject the camcorder to impact:
-This camcorder is a precision machine. Take great care that you do not strike it against a hard object or let it fall.
-Do not use the camcorder on a tripod in a place where it is subject to severe vibrations or impact.
•No sand or dust!
-Fine sand or dust entering the camcorder or AC power adaptor could cause malfunctions or defects.
•No water or oil!
-Water or oil entering the camcorder or AC power adaptor could cause electric shock, malfunctions or defects.
•Heat on surface of product:
-The surface of the camcorder will be slightly warm when used, but this does not indicate a fault.
_English