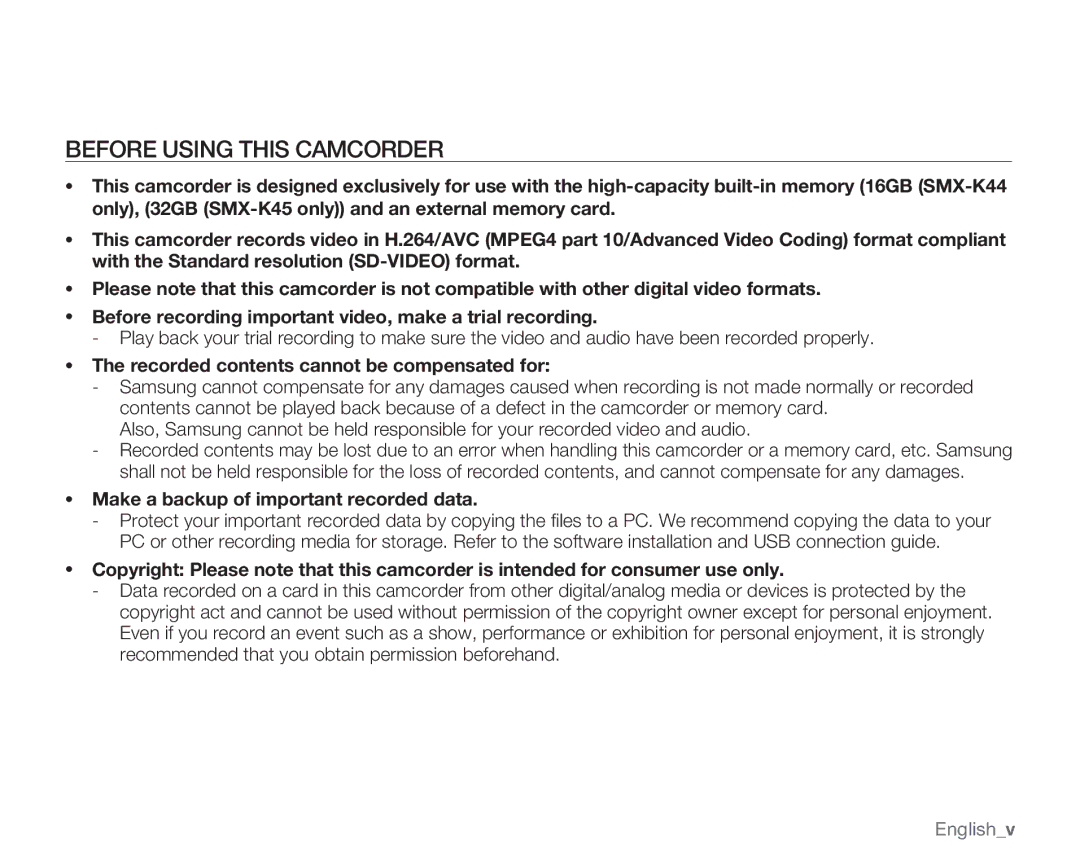BEFORE USING THIS CAMCORDER
•This camcorder is designed exclusively for use with the
•This camcorder records video in H.264/AVC (MPEG4 part 10/Advanced Video Coding) format compliant with the Standard resolution
•Please note that this camcorder is not compatible with other digital video formats.
•Before recording important video, make a trial recording.
-Play back your trial recording to make sure the video and audio have been recorded properly.
•The recorded contents cannot be compensated for:
-Samsung cannot compensate for any damages caused when recording is not made normally or recorded contents cannot be played back because of a defect in the camcorder or memory card.
Also, Samsung cannot be held responsible for your recorded video and audio.
-Recorded contents may be lost due to an error when handling this camcorder or a memory card, etc. Samsung shall not be held responsible for the loss of recorded contents, and cannot compensate for any damages.
•Make a backup of important recorded data.
-Protect your important recorded data by copying the files to a PC. We recommend copying the data to your PC or other recording media for storage. Refer to the software installation and USB connection guide.
•Copyright: Please note that this camcorder is intended for consumer use only.
-Data recorded on a card in this camcorder from other digital/analog media or devices is protected by the copyright act and cannot be used without permission of the copyright owner except for personal enjoyment. Even if you record an event such as a show, performance or exhibition for personal enjoyment, it is strongly recommended that you obtain permission beforehand.
English_