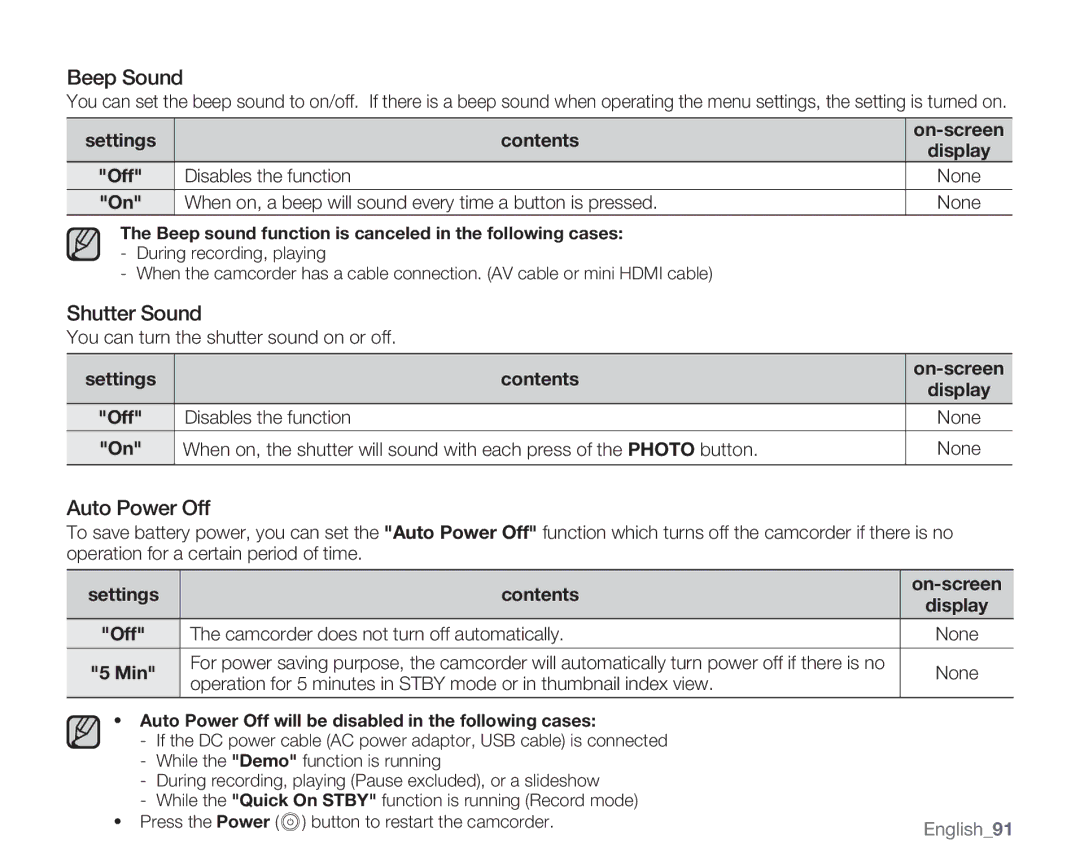Beep Sound
You can set the beep sound to on/off. If there is a beep sound when operating the menu settings, the setting is turned on.
settings | contents |
"Off" | Disables the function |
"On" | When on, a beep will sound every time a button is pressed. |
The Beep sound function is canceled in the following cases:
-During recording, playing
-When the camcorder has a cable connection. (AV cable or mini HDMI cable)
Shutter Sound
You can turn the shutter sound on or off.
on-screen
display
None
None
settings | contents | ||
display | |||
|
| ||
"Off" | Disables the function | None | |
"On" | When on, the shutter will sound with each press of the PHOTO button. | None | |
|
|
|
Auto Power Off
To save battery power, you can set the "Auto Power Off" function which turns off the camcorder if there is no operation for a certain period of time.
settings | contents |
| |
display | |||
|
| ||
"Off" | The camcorder does not turn off automatically. | None | |
|
|
| |
"5 Min" | For power saving purpose, the camcorder will automatically turn power off if there is no | None | |
operation for 5 minutes in STBY mode or in thumbnail index view. | |||
|
|
•Auto Power Off will be disabled in the following cases:
-If the DC power cable (AC power adaptor, USB cable) is connected
-While the "Demo" function is running
-During recording, playing (Pause excluded), or a slideshow
-While the "Quick On STBY" function is running (Record mode)
• Press the Power ( ) button to restart the camcorder. | English_91 |
|