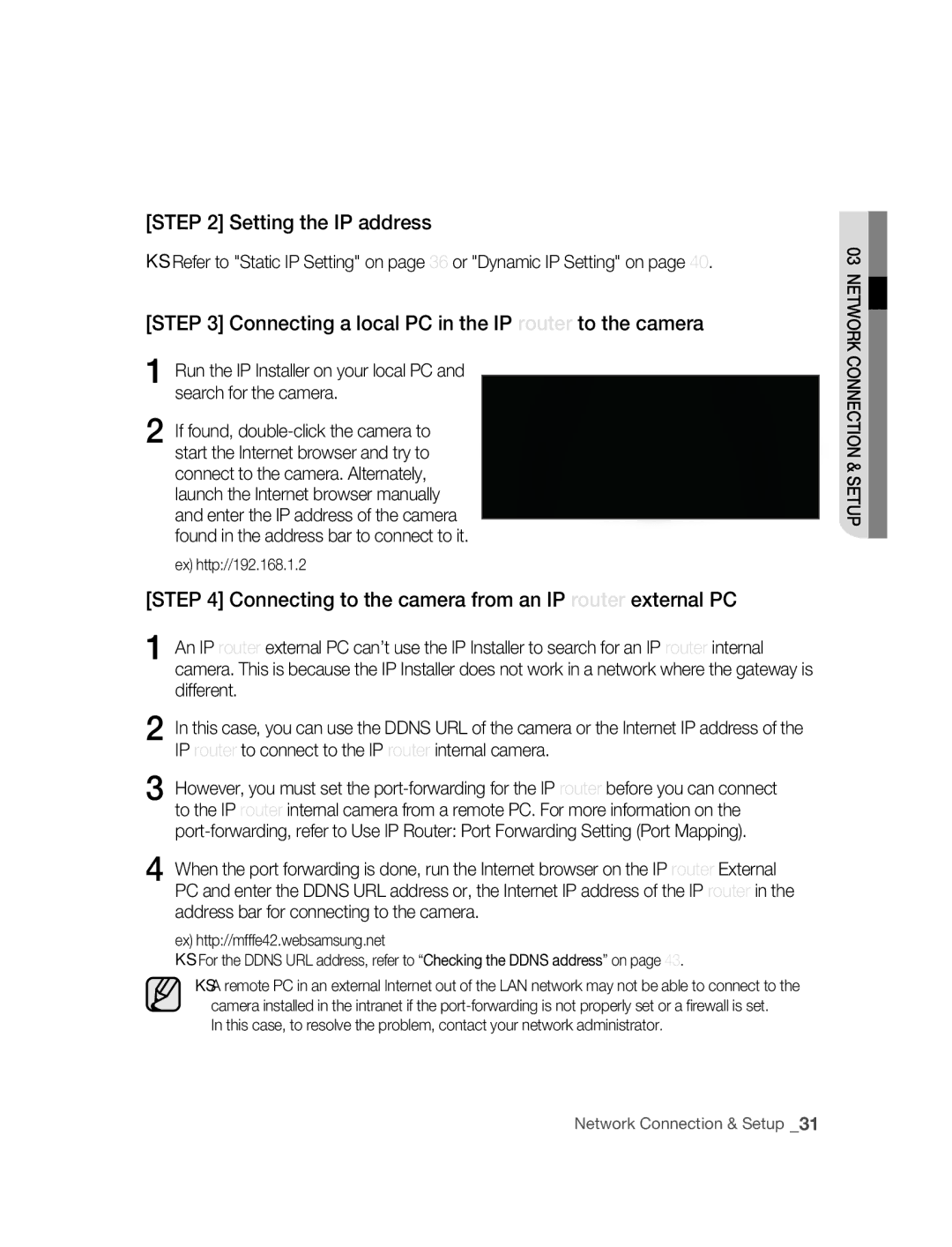SNC-B5395P specifications
The Samsung SNC-B5395P is a cutting-edge network camera that combines advanced technology and high-quality performance, making it an ideal choice for a variety of surveillance applications. As an IP camera, it supports the latest innovations in imaging technology, ensuring that users benefit from superior video quality and enhanced monitoring capabilities.One of the main features of the SNC-B5395P is its impressive resolution. The camera supports full HD 1080p video recording at 30 frames per second, providing clear and detailed images that are crucial for effective surveillance. This high resolution enables users to capture finer details, which is particularly important in identifying individuals or objects in the monitored area.
The camera is equipped with a powerful 20x optical zoom lens, which allows operators to focus on specific areas of interest without sacrificing image quality. This zoom capability is complemented by an autofocus feature, ensuring that even fast-moving subjects are captured clearly. Additionally, the camera provides a wide field of view, making it easier to monitor large areas with a single unit.
Another standout characteristic of the SNC-B5395P is its low-light performance. With a built-in infrared (IR) LED, the camera can capture clear images in complete darkness, enhancing its effectiveness for 24/7 surveillance. This feature is particularly beneficial for outdoor environments where lighting conditions may vary significantly throughout the day.
The SNC-B5395P also integrates advanced analytics technologies, including motion detection and tampering alerts. These intelligent features help to streamline monitoring processes by automatically notifying users of any unusual activity, reducing the need for constant manual oversight. Furthermore, the camera supports dual streaming, which allows users to simultaneously broadcast high and low-resolution streams, optimizing bandwidth usage.
In terms of connectivity, the SNC-B5395P supports Power over Ethernet (PoE), simplifying installation by allowing a single cable to provide both power and data transmission. It also features various network protocols for seamless integration with existing surveillance systems and supports SD card storage for local recording, providing flexibility in terms of data management.
Overall, the Samsung SNC-B5395P is an exceptional network camera that combines high-definition video quality, powerful zoom capabilities, and sophisticated analytics. Its robust performance in different lighting conditions and user-friendly features make it a valuable asset for any security infrastructure, whether for commercial or residential use.