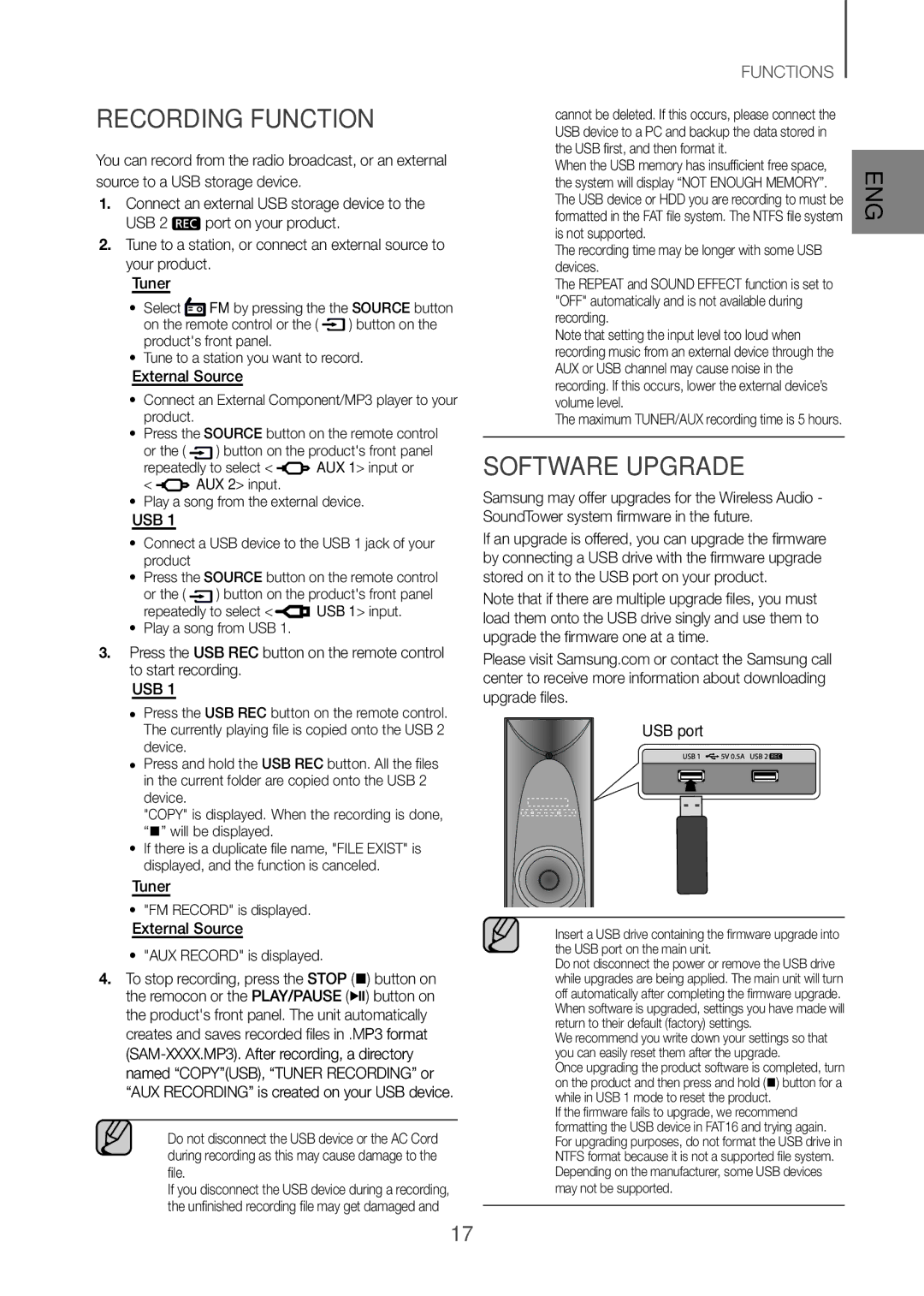TW-H5500/XV specifications
The Samsung TW-H5500/XV is a powerful and efficient washing machine designed to meet the needs of modern households. With its sleek design and advanced features, it stands out in the crowded home appliance market. One of the key highlights of this model is its 8 kg washing capacity, which makes it suitable for medium to large families, allowing users to wash more clothes in a single load, thus saving time and energy.The TW-H5500/XV boasts a variety of wash programs, including cotton, delicates, and quick wash, giving users the flexibility to choose the right setting for different fabrics and soil levels. Its Eco Bubble technology is another standout feature that enhances washing efficiency. By generating bubbles, this technology helps detergent penetrate fabrics faster, leading to superior cleaning results even at lower temperatures. This not only helps in preserving the integrity of clothes but also contributes to energy savings.
In addition to its washing capabilities, the Samsung TW-H5500/XV is equipped with a Digital Inverter Motor. This motor operates quietly and is designed to minimize energy consumption while maximizing durability. Users can enjoy a lower utility bill and a longer lifespan for the appliance, as the motor comes with a 10-year warranty.
The washing machine also features a user-friendly digital display that makes it easy for users to navigate through the various settings. The control panel is intuitive, allowing users to customize the wash cycle according to their preferences.
Another notable characteristic of the TW-H5500/XV is its Smart Check feature. This integrated troubleshooting system allows users to monitor and diagnose issues using a smartphone app. The convenience of being able to receive real-time notifications helps in maintaining the appliance efficiently.
Furthermore, this washing machine comes with a diamond drum design, which ensures that clothes are washed gently yet effectively. The small water exit holes prevent garments from snagging and damage, ultimately prolonging their lifespan.
The Samsung TW-H5500/XV combines style, efficiency, and advanced washing technology, making it a popular choice for those seeking a reliable and high-performing washing solution for their laundry needs. With its array of features and modern design, it is not just an appliance, but a valuable addition to any home.