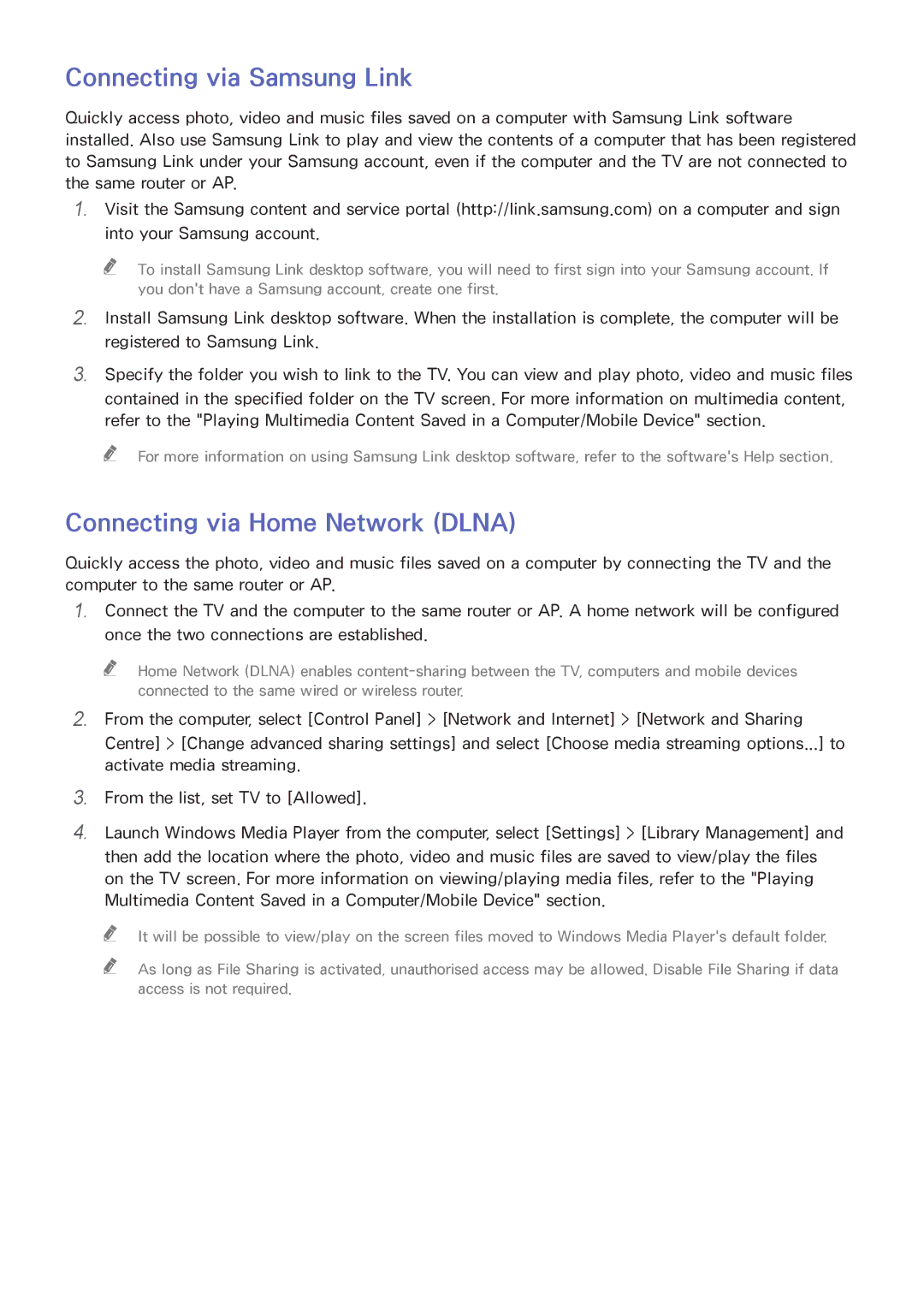Manual
Contents
Internet Connection
TV Viewing and Recording Features
Picture and Sound Settings
Troubleshooting
Using the Smart TV
Connecting the TV to the internet
Using Smart Hub
Using Voice Control
Setting up Voice Control
Using Motion Control
Setting up Motion Control
Using the Samsung Smart Control
Setting the Samsung Smart Control
Using the Samsung Smart Control
Using the Soccer Mode
Activating Soccer Mode
Using Multi-Link Screen
Using the Multi-Link Screen
Editing channels
Running Editing Channel
Sorting the channel list
Aerial Connection
Video Device Connection
Hdmi
Hdmi Connection
Component Connection
AV Connection
TV Audio through the External Speakers
Hdmi ARC Connection
Digital Audio Optical Connection
Audio Out Connection
Connecting to a Computer
Connecting via Hdmi Port
Connecting with the Hdmi DVI Port
Connecting via Samsung Link
Connecting via Home Network Dlna
Connecting with a Mobile Device
Connecting with MHL-to-HDMI Cable
Connecting via a mobile device
Mobile Device Screen on TV Screen Mirroring
Not searching for the TV on mobile devices
Allow/Reject the connection via mobile devices
Network Wi-Fi Direct Try Now
111
Connecting via Smart View
Input Signal Selection
Universal remote setup
Name of TV on Network
Network Device Name Try Now
When you see this alarm icon on the screen
Inserting Batteries into Samsung Smart Control
Pairing Samsung Smart Control
Reconnecting Samsung Smart Control
Using Samsung Smart Control
Button Functions
Search
Guide / CH.LIST
Using the TV by Moving the Samsung Smart Control
Additional Functions
Menu Access & Item Selection
Using the TV with the Touchpad
Moving the Focus/Pointer
Moving to the Smart Hub panel
Displaying the Context-sensitive Menu on Smart Hub
Scrolling on the Web Browser
Info
AD/SUBT
Setting Up the Universal Remote Control
System Universal Remote Setup
Controlling External Devices with the TV Remote
Using the TV Remote
External Device Registration
Universal Remote Features
Connecting a Keyboard
Connecting a USB Keyboard
Connecting a Bluetooth Keyboard
System Device Manager Keyboard Settings Try Now
Using the Keyboard
Switch Input Language
Changing Keyboards Try Now
Keyboard type
Connecting a Mouse
Connecting a USB Mouse
Connecting a Bluetooth Mouse
System Device Manager Mouse Settings Try Now
Using the Mouse
Changing Mouse Buttons and Pointer Speed Try Now
Changing Mice Try Now
Primary Button
Entering Text Using Qwerty
Using Additional Functions
Establishing a Wired Internet Connection
Connecting a LAN Cable
Connecting to a Wired Internet Network Automatically
Connecting to a Wired Internet Network Manually
Network Network Settings Try Now
Network Network Settings
IP Settings
Establishing a Wireless Internet Connection
Connecting to a Wireless Internet Network Automatically
Connecting to a Wireless Internet Network Manually
Wireless network
Connecting to a Wireless Internet Network with WPS
111 222
Troubleshooting Internet Connectivity Issues
Troubleshooting Wired Internet Connectivity Issues
IP auto setting failed Try Now
No network cable found Try Now Try Now
Wireless network connection failed, Try Now Try Now
Troubleshooting Wireless Internet Connectivity Issues
Unable to connect to a wireless router Try Now Try Now
Checking the Internet Connection Status
Network Network Status Try Now
Mobile Network
Supported Telecom and Model Name
Using Multiple Functions in a Single Screen Multi-Link
Using Multi-Link Screen
Selecting a Feature
Launching Multi-Link Screen
Changing the Channel/Volume
Pairing Bluetooth headphone
Select Speaker Settings from the Settings menu
Selecting the Audio-Source Screen
Testing Smart Hub connections
Smart Hub
Smart Hub Open Smart Hub Try Now
Support Self Diagnosis Smart Hub Connection Test
Opening the Home Screen
Setting your favourite item
Deleting browsing history
Moving to the Panel Screen
NewsON
Games
On TV
Using the Smart Hub Tutorial
Resetting Smart Hub
Smart Hub Reset Smart Hub Try Now
Support Smart Hub Tutorial
Creating a Samsung Account
Using Smart Hub with Samsung Account
Smart Hub Samsung Account Try Now
Creating a Samsung Account using a Facebook Account
Signing into Samsung Account
Logging into and Saving a Samsung Account
Easily Logging Into Your Samsung Account Saved on the TV
Disconnecting a Linked Account
Smart Hub Samsung Account Link Service Accounts
Linking My Samsung and App Accounts
Linking an App Account
Changing and Adding Information to Samsung Account
Deleting All Samsung Accounts from the TV
Smart Hub Samsung Account
Smart Hub Samsung Account Remove Accounts from TV
News
Using the NewsON Panel
Weather
Using Pop-Up Menu Functions
Using the Games Panel
Installing and Running a Game
Installing an App in the Detailed Game Information Screen
Quickly Installing Games
Launching a Game
Managing Downloaded or Purchased Games
Updating a Game
Removing a Game
Rating/Sharing/Reviewing a Game
Using Samsung Apps Panel
Using Pop-Up Menu Functions
Quick Installation
Installing an App
Installing an App from the Detailed App Information Screen
Default Apps
Rearranging Apps on the Samsung Apps Screen
Launching an App
Manual
Removing an App from the TV
Rating/Reviewing an App
Removing an App
Removing Multiple Apps
Samsung Apps Features
Setting Auto App Update
Updating an App
Enabling Automatic Tickers
Setting Push Notification
Using an App while Watching TV
Using On TV Panel
Page
Viewing Detailed Programme Information
Configuring On TV Settings
Removing Adult Content from the Recommended List
Smart Hub On TV Settings
Receiving Automatic Notifications
Using Movies & TV Shows Panel
Page
Using Pop-Up Menu Functions
Preventing Children from Watching Adult UHD Content
Restricting Purchased Content Viewing
Watching a Movie/TV Programme
Registering Content to Favourites
Rating and Sharing a Purchased Content
Rating Content
Sharing With SNS
Playing Photos, Videos, and Music Multimedia
Multimedia
Playing Media Contents from a USB Device
Playing Multimedia Content Saved in a Computer/Mobile Device
Allowing Connection with a Computer/Mobile Device
When Connected through Home Network Dlna
When Connected through Samsung Link
Playing Media Contents from a Storage Service
Settings
Buttons and Functions Available while Viewing Photos
Pause / Play
Previous / Next
Buttons and Functions Available while Watching Video
Rewind / Fast Forward
Seconds
Buttons and Functions Available while Playing Music
Shuffle
Functions on the Media Content List Screen
Filter
Sort by
Options
Using the Voice Recognition Tutorial
Controlling the TV with Your Voice Voice Control
Enabling Voice Control
System Voice Control
Changing Voice Control Language
Learning Voice Control Basics
System Voice Control Language
Using the Voice Interaction function Interactively
Enabling TV Voice in Selected Voice Gender
Enabling/Disabling TV Voice
Control menu and select Use TV Voice
Controlling the TV using Motions Motion Control
Testing Ambient Illumination Using the TV Camera
Checking Illumination Motion Control Environment Check
System Motion Control
Using Motion Control Tutorial
Activating Motion Control
Learning Motion Control Basics
System Motion Control Motion Control
Small circle may not be recognised by the TV
Adjusting Pointer Speed
Showing and Hiding Animated Motion Guide
Motion Control Screen Layout
Motion Control Layout on the TV Screen
Page
Motion Control Layout on the Smart Hub Screen
Displaying Hidden Icons When Using Smart Hub
Signing in with Face Recognition
Registering Your Face to Your Samsung Account
Changing Login Method to Face Recognition
Singing into Samsung Account with Your Face
Digital Broadcast Information at a Glance
Using the Guide
Broadcasting Guide Try Now
Support Self Diagnosis Signal Information Try Now
Digital Signal Info and Strength
Checking the Current Programme Info
Creating a USB Recording Device
Recording Programmes
On TV Recorded TV
Managing USB Recording Devices
Recording Programmes
Instant Recording
Instant and Schedule Recording options from the Guide
Schedule Recording option on a Specified Date and Time
Buttons and Functions Available While Recording a Programme
Managing the Schedule Recording List
Deleting Schedule Recording Sessions
Editing Schedule Recording Sessions
Broadcasting Schedule Manager
Available Buttons and Features while Playing Recordings
Viewing Recorded Programmes
On TV Recorded TV or Multimedia USB Drive
Zoom
Highlights Player
Live TV
Subtitle Settings
Saved File List Features
Managing Recorded Files
Delete
Setting Up a Schedule Viewing
Setting Up Schedule Viewing
Digital Channel Schedule Viewing
Analogue Channel Schedule Viewing
Deleting Schedule Viewing Sessions
Managing the Schedule Viewing List
Editing Schedule Viewing Sessions
Go to Live TV / Stop Timeshift
Using Timeshift
Pause
Using the Channel List
Broadcasting Channel List Try Now
Registering, Removing, and Editing Channels
Registering and Removing Channels
Removing Registered Channels
Broadcasting Edit Channel Try Now
Enabling/Disabling Password Protection on Channels
Editing Registered Channels
Locking/ Unlocking Channels
Select All
Creating a Personal Favourites List
Registering a Channel as Favourites
Registering the Current Channel as a Favourites
Registering Multiple Channels as Favourites
Viewing Favourites List Channels Only
Edit Favourites Features
Editing a Favourites List
Removing Registered Channels from a Favourites List
Rearranging a Favourites List
Renaming a Favourites List
Copying a Favourites List to a Different Favourites List
Enabling Soccer Mode
Watching a Sports Game Realistically Soccer Mode
Extracting Highlights Automatically
Functions Available in Soccer Mode
When Audio Description is set to On
Viewing a Sports Event Recorded in Soccer Mode
Go to Social TV / Social TV
TV-Viewing Support Features
Showing Subtitles
Subtitle Options
Changing Teletext Language
PIP Broadcast Viewing
Selecting the Broadcast Audio Options
Scanning for Available Channels
Audio Description
Manual Tuning
Using the Channel Settings
Country or Area
Fine-Tuning the Screen
When Aerial Source is set to Terrestrial or Cable
Digital Channel Tuning
Analogue Channel Tuning
Broadcasting Channel Settings Transfer Channel List
Transfer Channel List
Changing the Picture Mode and Adjusting the Picture Quality
Choosing the Right Picture Mode for the Viewing Environment
Adjusting the Picture Quality for Each Picture Mode
Fine-Tuning Each Picture Mode Advanced Settings
White Balance Try Now
Motion Lighting Try Now
Adjusting the Picture for Easier Viewing Picture Options
Hdmi UHD Color
Film Mode Try Now
Analogue Clean View
Motion Plus
Smart LED
Starting 3D
Viewing in 3D
Picture 3D
Changing the 3D Mode
Picture 3D 3D Mode
Adjusting the 3D Effect
Picture Support Functions
Picture PIP
Changing the Picture Size and Position
Choosing the Right Screen Size
Adjusting the Screen Position
Resetting the Picture Mode Settings
Adjusting the 43 Screen Size
Changing the Sound Mode and Using Sound Effects
Choosing the Right Sound Mode for the Environment
Using Sound Effects
Sound Sound Effect Try Now
Dialog Clarity Try Now
Equaliser Try Now
Designating the TVs Installation Type
Listening to TV Sound through Samsung Bluetooth Audio
Sound Support Functions
Selecting Speakers
Enabling the Sound Additional Settings
Listening to 3D Audio in 3D Mode
Resetting All Sound Settings
Sound Reset Sound Try Now
Sound 3D Audio
Setting the Time and Using the Timer
Setting the Current Time
Setting the Clock using Digital Broadcast Info
If the Clock is Wrong in Auto Mode
Using the Sleep Timer
Using the Timers
Turning On the TV using On Timer
Turning Off the TV Using Off Timer
System Time Off Timer Try Now
Aerial
Music / Photo
Using Energy Saving Features
Using the Screen Burn Protection and Energy Saving Features
Preventing Screen Burn
Using Anynet+ HDMI-CEC
Using Anynet+ HDMI-CEC
Setting Up Anynet+ HDMI-CEC
Selecting an External Device
Accessing the External Devices Menu
Anynet+ HDMI-CEC
Using the e-Manual
Additional e-Manual Features
Loading Pages using Keywords
Launching the e-Manual
Using History to Load Previously Read Pages
Accessing the Menu from the e-Manual Try Now
Updating the e-Manual to the Latest Version
Loading Pages from the Index
Updating Software using a USB connection
Support Software Update Try Now
Support Software Update Update now
Updating the Software
Protecting the TV from Hacking and malicious code
Enabling Automatic Software Updates
Checking the TV and Connected Storage Media
Automatically Scanning when the TV is Powered On
System Smart Security Settings Auto scan
Automatically Adding malicious code to the Blocked List
If malicious code is detected
Using Other Functions
System Accessibility Voice Guide
Enabling Voice Guide for the Visually Impaired
Channel List Source Guide On TV Voice Control TV menu
Adjusting the Menu Transparency
Enabling the High Contrast
Setting Up a Password
Expanding the Smart Hubs Focus Area
Changing the Menu Language
Checking Notifications
Programme Rating Lock
Enabling Game Mode
Enjoying Rich Colours and Superior Picture Quality BD Wise
Showing/Hiding the Samsung Logo while Booting
Enabling the TV to Boot Faster
Enabling/Disabling the Front Indicators
Enabling/Disabling Sound Feedback
Evolution Kit Backup
Update Recorded Programme
System UHD Evolution Kit Backup
System Update Recorded Programmes
System DivX Video On Demand Try Now
Restoring the TV to the Factory Settings
Support Self Diagnosis Reset Try Now
Support Use Mode Try Now
Turning the TV into a Display Model for retail stores
Teletext Feature
Typical Teletext
What Does Remote Service Do?
Getting Support
Support through Remote Management
Support Remote Management Try Now
How Does it Work?
There is a problem with the screen
Finding the Information You Need for Service
Testing the Picture
Support Contact Samsung Try Now
Sharpness, Colour, and Tint G/R settings
Options Hdmi UHD Color menu, and then set the Hdmi UHD Color
Auto Tuning function
Cant hear the sound clearly
Testing the Sound
Support Self Diagnosis Sound Test Try Now
Cant see 3D images clearly
Testing 3D Picture Quality
Support Self Diagnosis 3D Picture Test
Computer wont connect
There is a problem with the broadcast
Cant connect to the Internet
Schedule Recording/Timeshift function isnt Working
Performance Test
Anynet+ HDMI-CEC isnt working
Page
Want to reset the TV
Am having trouble launching/using apps
My file wont play
Other Issues
Signal Information
Change the Use Mode Support Use Mode to Home Use
Before Using the Recording and Schedule Recording Functions
Before Using the Recording and Timeshift Functions
Clock
Before the Using Timeshift Function
Before Using 3D Viewing Mode
3D Precautions
Page
Safety Precautions
Supported Resolutions for each 3D Mode
Hdmi
Component
Digital Channel
Videos/Photos
Computer via Hdmi Cable
Supported Resolutions for UHD When connecting via
Hdmi Connector except for the MHL-to-HDMI Connector
MHL-to-HDMI Connector
If Hdmi UHD Color is set to Off
Recommendation with Voice Interaction
Recommendation Disclaimer
Recommendation
Read Before Using Voice, Motion, or Face Recognition
Voice, Motion, and Face Recognition Precautions
Using the TV Camera
Face Recognition
Motion Control
Voice Control
Requirements for Using Voice Recognition
Requirements for Using Voice, Motion, or Face Recognition
Requirements for Using Motion Recognition
Requirements for using Face Recognition
Read Before Using Samsung Apps
Web Browser Restrictions
Page
Photo, Video, and Music File Use Limitations
Read Before Playing Photo, Video, or Music Files
Storage Device File Transfers
Supported External Subtitles
Supported Internal Subtitles
Supported Image Formats and Resolutions
Supported Music Formats and Codecs
Supported Video Codecs
Svaf MPEG1
Video Decoders
Other Restrictions
Audio Decoders
Picture Sizes and Input Signals
Read After Installing the TV
Installing an Anti-Theft Kensington Lock
Wireless Internet Precautions
Read Before Setting Up a Wireless Internet Connection
Wireless Security Protocols
Read Before Connecting a Computer Supported Resolutions
IBM
Vesa DMT
Supported Video Resolutions
CEA-861
Licence
UHD 7000 series
Page
Glossary