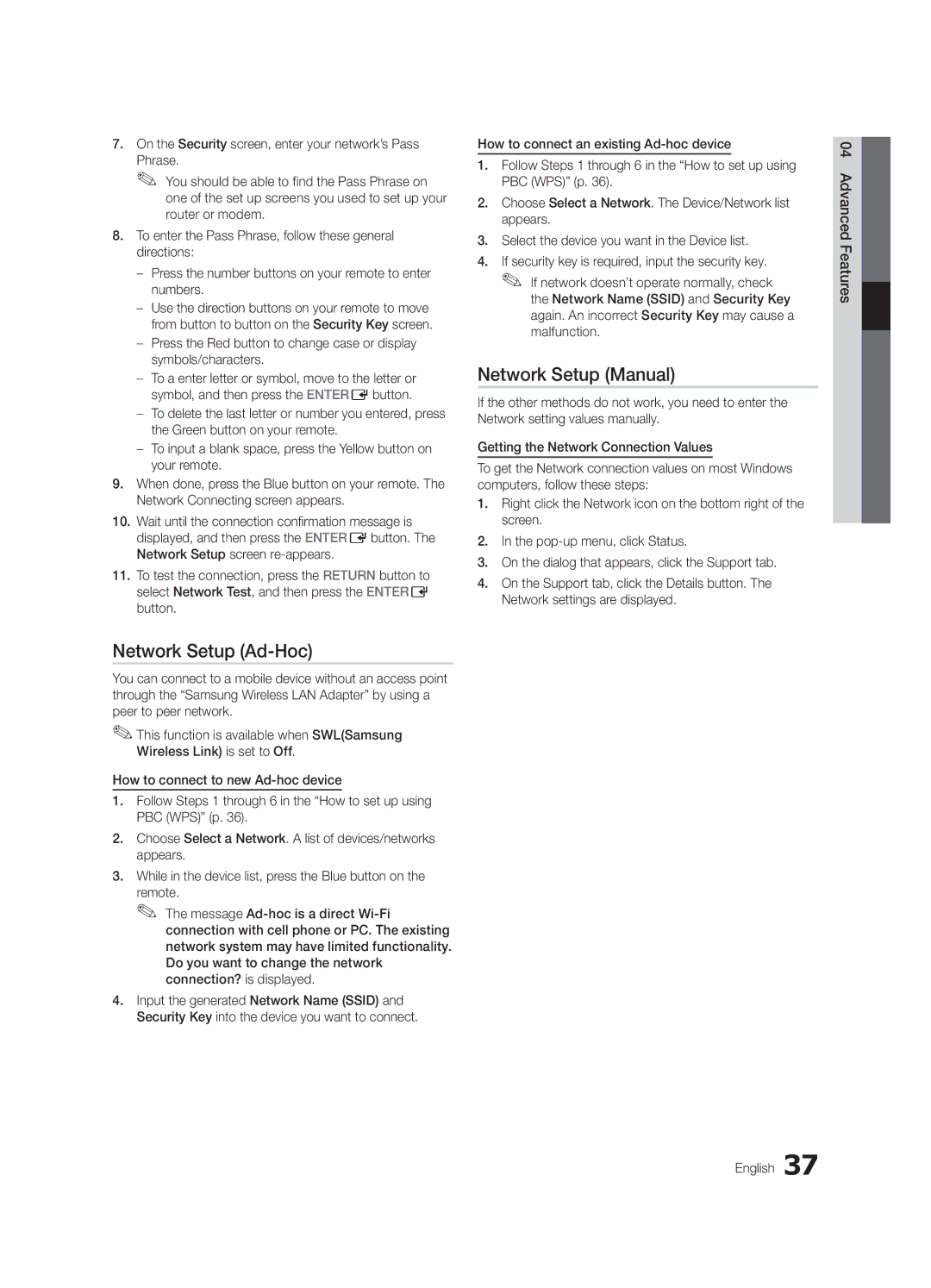BN68-02820J-00
Contact Samsung Worldwide
English
Installation with a wall-mount
10 cm
Contents
Getting Started
Accessories
Yy Component Adapter
USB adapter Yy For wall mount type
PPower Turns the TV on or off Standby mode
Buttons on the remote control
Viewing the Control Panel
Product colour and shape may vary depending on the model
Mini Remote Control
Inserting the battery
Description
Viewing the Touch Control
Power Turn the TV on and off
Front View
Mute or unmute the sound
Press to directly access channels
Remote Control Screen Display
Setting up the Network
Setting Up Your Remote
As an extended distance, Wi-Fi remote
As a networked, Wi-Fi remote
Connecting to an Antenna
Operating specification for dual view
Main TV
Scart Comp
Yy Turn on the Touch Control and then tap OK on your remote
Plug & Play Initial Setup
Using an Hdmi or HDMI/DVI cable up to 1080p
Connecting to an AV Device
Connections
VCR
Digital Audio OUT Optical
Connecting to an Audio Device
How to Navigate Menus
Basic Features
Source List
Edit Name
Channel Manager
Using the Info button Now & Next guide
Planning Your Viewing
My Channels
Using Favourite Channels
Guide Type Samsung / Guide Plus+
Channel List
Country
Antenna Air / Cable
Auto Store
Manual Store
Changing the Preset Picture Mode
Mode t
Channel List Transfer
Scheduled
Advanced Settings
Eco Solution
Economical Solutions
Advanced Settings
Picture Options
Film Mode Off
Picture Options
Available only in Hdmi mode RGB signals
Viewing TV using the 3D function
Digital Noise Filter Off / Low / Medium / High / Auto
Available in AV, Component 480i / 1080i and Hdmi 480i
How to watch the 3D image
3D Mode Select the 3D input format
03FeaturesBasic English
Displays the images for
Auto Adjustment t
Picture Reset OK / Cancel
Setting up the TV with Your PC
SRS TheaterSound t
Screen
Equalizer
SRS TruSurround HD Off / On t
Additional Setting
Auto Volume Off / Normal / Night
Sound Reset OK / Cancel
Audio Language
Setting the Time
Selecting the Sound Mode t
Using the Sleep Timer
Setting the On / Off Timer
Digital Text Disable / Enable
Other Features Language
Security
Subtitle
General
Wireless Remote Control
Common Interface
Self Diagnosis
Software Upgrade
Software Upgrade
Installing the Latest Version
HD Connection Guide
Connecting to a PC
Advanced Features
Using an HDMI/DVI Cable / a D-sub Cable
Mode
Network Connection
Connecting to a Wired Network
Network Setup Manual
Network Setup Auto
Network Setup
Network Type Wired Network Setup Network Test
LAN Cable Samsung Wireless LAN Adapter
Connecting to a Wireless Network
Wall
04Features Advanced English
Network Setup Samsung Auto Configuration
Method UE46C9000ZW, UE55C9000ZW
Desired location
Security Key Entered ~9 Number
Network Setup PBC WPS
Delete
Network Setup Ad-Hoc
SWL connect
SWLSamsung Wireless Link
To connect
Connecting to the PC through network
Connecting a USB Device
Media Play
Turn on your TV
Advanced Features
Recorded TV
Sorting standard is different depending on the contents
Screen Display
Operation Buttons
Advanced Features
Videos
WMA sampling rate 22050Hz mono is not supported
Supported Lossless audio
Photos
Music
Media Play Additional Function
Playing the Multiple Files
Recorded TV/Videos/Music/Photos Play Option menu
Settings
Press the Tools button
Home Theatre Stand Rear Panel Optical Hdmi Cable Adapter
Anynet+
Switching between Anynet+ Devices
Setting Up Anynet+
Listening through a Receiver
Recording
Troubleshooting for Anynet+
Internet@TV
Getting Started with Internet@TV
Your TV
Login
Setting up Internet@TV
Manager
Sites
Samsung Apps
Using the Internet@TV service
Setting Up AllShare
Setup
Message / Media / ScreenShare
About AllShare
My Mobile
To Avoid the TV from Falling
Other Information
Assembling the Cables
Securing the TV to the wall
Issues Solutions and Explanations
Troubleshooting
05InformationOher English
Contents
Deleting that access the file system of a USB device
Volume Mode Not Supported message
Setup → ENTEREp
Features
Enclosed Wireless LAN Adapter
Safety Precautions
Warranty 1 Year
Guide Plus+ Legal Notice
Licence
Specifications
Index
Video Formats Videos Volume Warm White Balance English
Equalizer External Speaker Fine Tune Flesh Tone Frequency
EPG Electronic Programme Guide16
This page is intentionally Left blank
Absichern des Aufstellbereichs
Installation des Geräts mit der Wandhalterung
Aufstellen des Geräts mit dem Standfuß
Deutsch
Inhalt
Achten Sie auf das Symbol
Hinweis
Zielwahltaste
Zubehör
Erste Schritte
Diese Taste wie die Enter Eauf der Fernbedienung verwenden
Bedienfeld
Bildschirmmenü anzuzeigen
Wie die Tasten und auf der Fernbedienung verwenden
Einlegen der Batterie
Beschreibung
Mini-Fernbedienung
Vorderansicht
Touch Control
Ansicht von hinten
Stromversorgung Ein- und Ausschalten des Fernsehgeräts
Startbildschirm
Bildschirmanzeige der Fernbedienung
Nach links ziehen
Zurück zum vorherigen Kanal
Konfigurieren des Netzwerks
Konfigurieren der Fernbedienung
Verbinden mit einer Antenne
Betriebsdaten für Dual View
VHF/UHF-Antenne
Oder
Plug & Play Anfangseinstellung
Anschließen an ein AV-Gerät
Anschlüsse
Anschlüsse Deutsch
Anschlüsse Common INTERFACE-STECKPLATZ
Anschließen an ein Audiogerät
Grundfunktionen
Signalquellen wählen
Quellen
Name bearb
Kanal-Manager
TV-Programm
Fernsehplanung
Senderliste
Eigene Kanäle
Verwenden von Favoriten
Programmführer-Typ Samsung / Guide Plus+
Land
Antennentyp Terrestrisch / Kabel
Autom. Senderspeich
Sender manuell speichern
Programmiert
Listenübertr. abbrechen
Feinabstimmung
Modus t
Erweiterte Einstellungen
Öko-Lösung
Möglichkeiten zum Sparen
Erweiterte Einstellungen
Bildoptionen
Bildoptionen
Farbtemp. Kalt / Normal / Warm1 / Warm2
Filmmodus Aus
3D-Sender
Fernsehen mit der 3D-Funktion
Unten Einander Horizontal
3D-Modus Wählen Sie das 3D-Eingangsformat
Getrennt
Vertikale
Bild zurücksetzen OK / Abbr
Stellen Sie die Signalquelle auf PC ein
Autom. Einstellung t
Einstellen des Fernsehgeräts mithilfe Ihres PCs
SRS TruSurround HD Aus / Ein t
PC-Bildschirm
SRS TruDialog Aus / Ein
Audioformat
Wiedergabesprache
Audio für Sehgeschädigte
Autom. Lautst. Aus / Normal / Nacht
Einstellen des Ein-/Ausschalttimers
Verwenden des Sleep-Timers
Zeit
Tonmodus auswählen t
Sprache
Sicherheit
Untertitel
Digitaltext Deaktivieren / Aktivieren
Fernbedienung
Allgemein
Eigendiagnose
Unterstützungsmenü
Software-Update
Software-Update
Installieren der aktuellsten Version
HD-Anschlussplan
Anschließen an einen PC
Erweiterte Funktionen
Mit Hilfe eines HDMI/DVI-Kabels oder eines D-Sub-Kabels
04FunktionenErweiterte
Netzwerkverbindung
Verbindung mit einem Kabelnetzwerk herstellen
Eingang einrichten Manuell
Eingang einrichten Auto
Netzwerk
Eingang einrichten
Seitliches Anschlussfeld am Standfuß
Verbindung mit einem Drahtlosnetzwerk herstellen
Wand
Oder LAN-Kabel WLAN-Adapter von Samsung
Anwendungen unterscheiden, kann es sein, dass
Eingang einrichten Samsung Auto-Konfiguration
04FunktionenErweiterte Deutsch
Drücken Sie die rote Taste Ihrer Fernbedienung
Eingang einrichten PBC WPS
Sicherheitsschlüssel Einge
Klein
Eingang einrichten Ad-Hoc
SWL verbinden
Herstellen der Verbindung zum PC über das Netzwerk
Anschließen eines USB-Geräts
Fernsehsendungen, Foto-, Musik und/oder MEDIA.P Filmdateien
Erweiterte Funktionen
Erweiterte Funktionen
Bildschirmanzeige
TV-Aufzeichnung
Hinweis
Yy Unterstützte Videoformate
Wiedergabe von Videos
Name Dateinamenserweiterung Format
Drücken Sie auf Wiedergabe / Entere
Weitere Einschränkungen
Nicht unterstützt Oder verlustfreies Audio
Fotos
Musik
Media Play-Zusatzfunktionen
Wiedergabe mehrerer Dateien
Kategorie Vorgang Videos Musik Fotos
Einstell
Wie die Videodatei haben Audio
Mehrere Audioformate unterstützen Audio für
Glasfaserkabel
Wechseln zwischen Anynet+-Geräten
Einrichten von Anynet+
Tonwiedergabe mit einem Receiver
Aufnahme
Fehlerbehebung für Anynet+
INTERNET@TV Ihr Fernsehgerät
Erste Schritte mit Internet@TV
Sie dann die ENTERE-Taste
Konfigurieren von Internet@TV
Geben Sie das Kennwort ein
Xx Die maximale Zeichenzahl beträgt Manager
Zusätzlichen Anwendungen später dazukommen
Verwenden des Internet@TV-Dienstes
Informationen zu AllShare
Meldung / Medien / ScreenShare
Konfigurieren von AllShare
Verwenden der ScreenShare-Funktion
Verwenden der Medienfunktion
So verhindern Sie, dass das Fernsehgerät umkippt
Weitere Informationen
Verlegen der Kabel
Befestigen des Fernsehgeräts an der Wand
Fehlerbehebung
Problem Lösungen und Erklärungen
Fernsehgerät und den externen Geräten
Kein Bild/Video
Taste Source auf der Fernbedienung des Fernsehers
HF-Anschluss Terrestrisch/Kabel
Sobald Sie versuchen, diese Aufnahme wiederzugeben
Betrachten Die Meldung „Verschlüsseltes Signal
Mehrere Aufnahmegeräte sind
Beendet die Aufnahme
Funktionen
Mitgelieferter WLAN-Adapter
Sicherheitshinweise
Garantie 1 Jahr
Lizenz
Betriebstemperatur
Bildschirm nativ
Lagerungstemperatur
TV-System
Empfänger Energiesparmodus
Alle wählen AllShare
Anschließen an ein Audiogerät
This page is intentionally Left blank
Installazione con supporto a parete
Installazione con piedistallo
Italiano
Controllate il simbolo
Contenuti
Nota
Tasto One-Touch
Per iniziare
Accessori
Standby
Vista del Pannello di controllo
Come si usa il tasto Enter Edel telecomando
Del telecomando
Inserimento delle batterie
Descrizione
Mini telecomando
Vista del telecomando Touch Control
Power Spegne e accende il televisore
Vista anteriore
Attiva o disattiva laudio
Premere i tasti numerici per accedere direttamente ai canali
Visualizzazione schermata telecomando
Configurazione di rete
Configurazione del telecomando
Collegamento all’antenna
Specifiche operative per la visualizzazione doppia
TV principale
Antenna VHF/UHF
Per tornare al passaggio precedente, premere il tasto Rosso
Plug & Play Impostazione iniziale
Yy Accendere il telecomando Touch Control quindi
Collegare un dispositivo AV
Collegamenti
Collegamenti
Nota
Collegamento a un dispositivo audio
Elenco sorgenti
Funzioni base
Modifica Nome
Cambiare la sorgente di ingresso
Gestione canali
Guida
Uso del tasto Info Guida Now & Next
Pianificare la visione
Tipo di guida Samsung / Guide Plus+
Miei canali
Elenco canali
Uso dei Canali Preferiti
Nazione
Antenna Antenna / Cavo
Memoriz. automatica
Memorizzazione manuale
Programmato
Trasferim. elenco canali
Sintonia fine
Modalità t
Impostazioni avanzate
Soluzione Eco
Soluzioni economiche
Impostazioni avanzate
Opzioni immagine
Opzioni immagine
Modalità Film Off
Trasmettitore 3D
Visione dei programmi TV in 3D
Base03 Funzioni Italiano
Modalità 3D Selezionare il formato di ingresso 3D
Configurazione del televisore con il PC
Reset immagine OK / Annulla
Regolazione auto t
Equalizzatore
Schermo
Cambiare la Modalità audio preimpostata
Regolare le impostazioni audio
Reset impostazioni audio OK / Annulla
Volume auto Off / Normale / Notte
Lingua audio
Formato audio
Impostazione dell’Ora
Ora
Menu Impostazione
Tipo di Dual f-g Predefinito
Lingua
Sicurezza
Sottotitoli
Testo digitale Disabilita / Abilita
Generale
Telecomando wireless
Interfaccia comune
Auto diagnosi
Guida alla connessione HD
Aggiornamento software
Contattare Samsung
Aggiornamento software
Collegamento a un PC
Funzioni avanzate
Uso di un Cavo HDMI/DVI / D-sub
La modalità interlacciata non è supportata
Connessione di rete
Collegamento a una rete cablata
Porta modem a parete
Cavo modem Cavo LAN Adattatore LAN
Impostazione rete Manuale
Impostazione rete Automatico
Rete
Impostazione rete
Cavo LAN Adattatore LAN wireless Samsung
Collegamento a una rete wireless
Pannello laterale del piedistallo
Metodo UE46C9000ZW, UE55C9000ZW
Impostazione rete Configurazione automatica Samsung
Attendere circa 2 minuti
Procedura per l’impostazione automatica
Impostazione rete Pbcwps
Chiave di sicurezza Imm ~9 Numero
Elimina
Nella schermata Sicurezza, digitare la passphrase di Rete
Impostazione rete Ad-Hoc
Selezionare Connessione SWL usando il tasto e premere Entere
Connessione SWL
Connessione al PC tramite rete
Collegamento di un dispositivo USB
Funzioni avanzate
Accensione del televisore
Funzioni avanzate
Visualizzazione a schermo
TV registrata
Tasti operativi
Informazioni
Nota
Yy Formati video supportati
Video
04avanzateFunzioni Italiano
Yy Formati sottotitoli supportati
Supportati Lossless privo di perdite
Premere il tasto Riproduci / Entere
La velocità di campionamento WMA 22050Hz mono non è
Foto
Musica
Funzione aggiuntiva Media Play
Riproduzione di più file
Formato immagine
Impostaz
Effetto slide show
Musica di sottofondo
Per collegare un sistema Home Theatre
Cos’è Anynet+? t
Passaggio da un dispositivo Anynet+ all’altro
Configurazione di Anynet+
Ascolto tramite il ricevitore
Registrazione
Premere Exit per uscire
Risoluzione dei problemi con Anynet+
Guida introduttiva di Internet@TV
Rosso Login Accesso a Internet@TV
Applicazioni consigliate
Applicazioni scaricate
Account utente
Configurazione di Internet@TV l’Account utente
ID Internet@TV Gestione servizio Proprietà
Ulteriori applicazioni saranno disponibili in seguito
Uso del servizio Internet@TV
Usare i tasti colorati in Samsung Apps
Messag / Media / ScreenShare
Impostazione
Informazioni su AllShare
Impostazione di AllShare
Allarme programma
Allarme chiamata in arrivo
Uso della funzione Media
Uso della funzione ScreenShare
Per evitare una eventuale caduta del televisore
Altre informazioni
Assemblaggio dei cavi
Fissaggio del televisore alla parete
Problemi Soluzioni e spiegazioni
Risoluzione dei problemi
Altreinformazioni Italiano
Nonostante il collegamento di diversi
Verrà richiesta immissione del PIN
Interrompe la registrazione
Predefinito e il televisore riprenderà la registrazione
Caratteristiche
Adattatore LAN wireless incluso
Precauzioni di sicurezza
Garanzia 1 anno
Licenza
Specifiche
Dinamica Sub Elenco sorgenti
Indice
Uso di Vista programmazione
This page is intentionally Left blank
Français
Sécurisation de l’espace d’installation
Elimination des batteries de ce produit
Contenu
Vérifiez la présence du symbole
Remarque
Mise en route
Accessoires
Présentation du panneau de configuration
Insertion de la batterie
Mini télécommande
Présentation de la Touch Control
Appuyez sur les touches pour accéder directement aux canaux
Affichage de l’écran de la télécommande
Configuration du réseau
Configuration de votre télécommande
Raccordement à une antenne
Instructions d’utilisation pour l’affichage double
Scart
Prévisualisation et Affichage doubley sont activées
Plug & Play configuration initiale
Connexion à un périphérique AV
Connexions
Magnétoscope
Remarque
Connexion à un système audio
Liste Source
Fonctions de base
Modif. Nom
Changement de la source d’entrée
Gestion chaînes
Guide
Utilisation du bouton Guide Now & Next
Planification des émissions à regarder
Type de guide Samsung / Guide Plus+
Mes chaînes
Liste des chaînes
Utilisation des chaînes favorites
Pays
Antennae Hertzien / Câble
Mémorisation Auto
Mémorisation Manuelle
Transfert liste chaînes
Changement du mode Image prédéfinie
Programmé
Réglage fin
Solutions économiques
Solution Eco
Paramètres avancés
Modification des options d’image
Non disponible en mode PC, Composant et Hdmi
Conseillé d’utiliser le mode
Options d’image
Options d’image
Disponible en modes AV, Composant 480i / 1080i et Hdmi 480i
Regarder la télévision à l’aide de la fonction 3D
Réinit. restaure les paramètres par défaut
Emetteur 3D
Résolution prise en charge 169 uniquement Fréquence Hz
Mode 3D permet de sélectionner le format d’entrée 3D
Côte à côte
Haut et Bas
Réinitialisation de l’image OK / Annuler
Configuration du téléviseur avec le PC
Réglage automatique t
Egaliseur
Ecran
SRS TruSurround HD Arrêt / Activé t
SRS TruDialog Arrêt / Activé
Langue audio
Volume auto Arrêt / Normal / Nuit
Format Audio
Description audio
Heure
Sélection du mode Son t
Réglage de l’heure
Utilisation de la veille
Langue
Sécurité
Sous-titres
Texte numérique Désactiver / Activer
Diagnostic automatique
Télécommande sans fil
Général
Interface commune
Guide de connexion HD
Mise à niveau du logiciel
Contacter Samsung
Mise à niveau du logiciel
Connexion à un ordinateur
Fonctions avancées
Utilisation d’un câble HDMI/DVI / D-Sub
Connexion réseau
Connexion à un réseau câblé
Connecteur modem mural
Câble modem Câble LAN Adaptateur LAN
Config. du réseau Manuel
Config. du réseau Auto
Config. du réseau
Réseau
Panneau latéral du pied
Connexion à un réseau sans fil
Mettez-les sous tension
Avis
Une fois la connexion établie, recherchez le routeur
Code de sécurité Sais ~9 Nombre
Config. du réseau Pbcwps
Code de sécurité
Config. du réseau Ad Hoc
Cliquez sur Assistance dans la boîte de dialogue affichée
Utilisez les boutons numériques pour saisir des chiffres
Connexion SWL
Connexion à l’ordinateur par le biais du réseau
Connexion d’un périphérique USB
Fonctions avancées
Affichage
Progr. TV enreg
Boutons de fonctionnement
Remarque
Vidéos
Résolution
Mais pas de jouer au jeu proprement dit
Yy Formats de sous-titres pris en charge
Lecture
Appuyez sur le bouton Lecture/ENTERE
Autres restrictions Remarque
Sont pas prises en charge Ou sans perte
Musique
Fonctions supplémentaires de Media Play
Lecture de plusieurs fichiers
Lecture continue des films
Paramètres
Connexion à un système home cinéma Samsung
Qu’est-ce qu’Anynet+? t
Périphérique Anynet+ Home cinéma
Câble Hdmi
Basculement entre des appareils Anynet+
Configuration d’Anynet+
Enregistrement
Résolution des problèmes Anynet+
INTERNET@TV directe du Web
Mise en route d’Internet@TV
Connexion
Configuration d’Internet@TV
Yy Autre comprend d’autres services divers
Utilisation du service Internet@TV
’autres applications seront disponibles ultérieurement
Configuration de la fonction AllShare
Configuration
Message / Média / ScreenShare
Propos de AllShare
Utilisation de la fonction Média
Alarme de réception d’appel
Utilisation de la fonction ScreenShare
Pour éviter toute chute du téléviseur
Informations supplémentaires
Assemblage des câbles
Fixation du téléviseur au mur
Dépannage
Problèmes Solutions et explications
Rebranchez-les
Une image/vidéo est affichée
Vérifiez que les appareils connectés sont sous tension
Mémorisées p
La télécommande du décodeur câble
That access the file system of a USB device
Plug & Play Configuration initiale → ENTEREp
Du téléviseur Message Scramble signal ou Weak
Caractéristiques
Adaptateur LAN sans fil fourni
Consignes de sécurité
Garantie 1 an
That plays DivX
Symbol are trademarks of SRS Labs, Inc
Avis juridique Guide Plus+
TheaterSound, SRS
Caractéristiques techniques
Utilisation de l’option Diffusion programmée16
Veille Verrouil Vidéos Volume Volume auto Français
Connexion à un système audio
Utilisation de la Vue chaînes