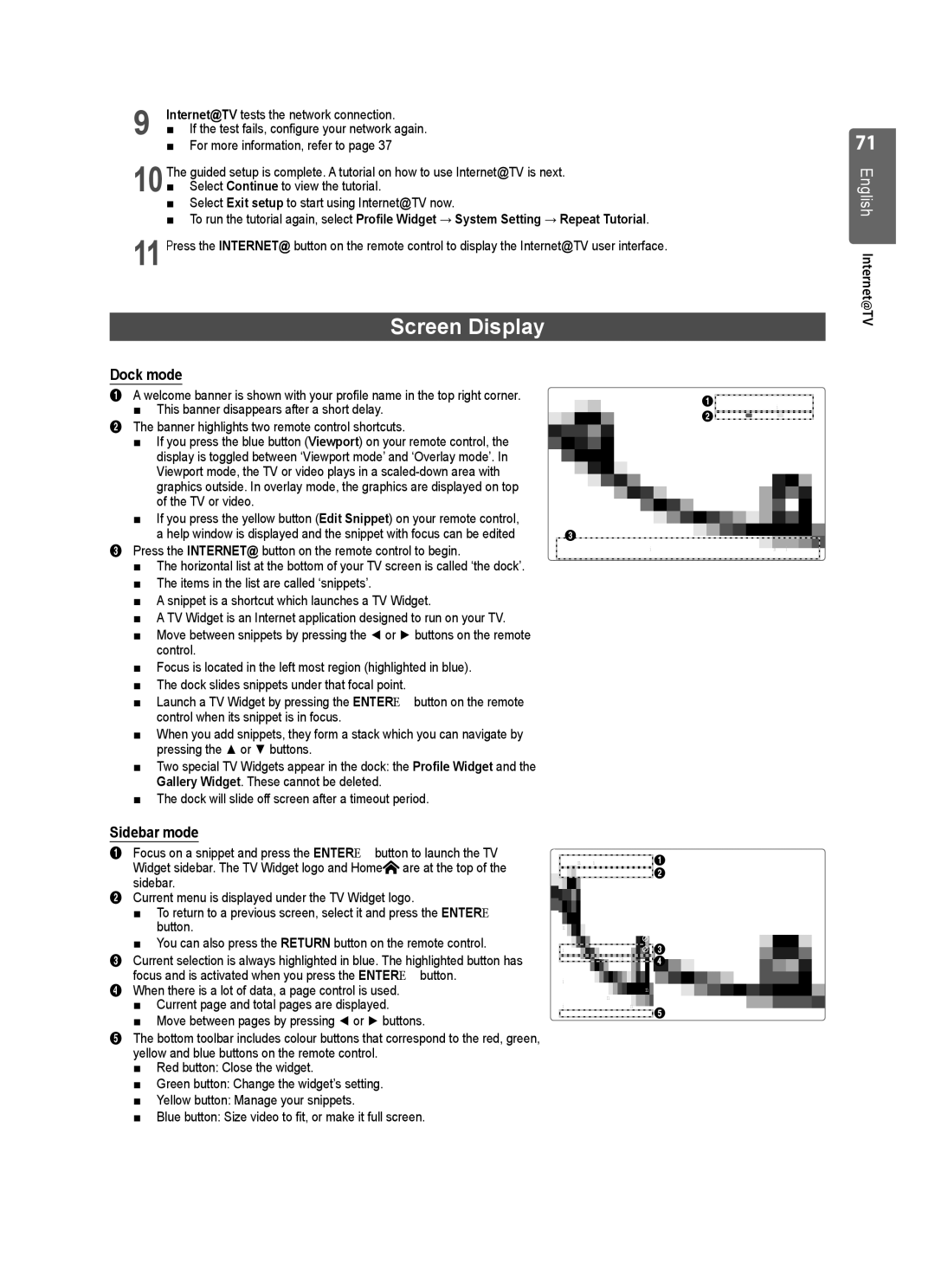Contact Samsung Worldwide
Serial No
Digital TV Notice
Precautions When Displaying a Still Image
Information on Use
One-Touch Button Tool Button Press
Symbol
Trademark & Label License Notice
Contents
Content Library
Getting Started
Installing the Stand
Disconnecting the Stand
Wall-Mount Type
Installing the Wall Mount Kit
Assembling the Cables
Stand Type
Anti-Theft Kensington Lock
Preparing before installing Wall-Mount
Securing the Installation Space
To avoid the TV from falling
Securing the TV to the Wall
Component Cable Scart Cable
Accessories
M4 X L10 M4 X L12
Viewing the Control Panel
Press to see an on-screen menu of your TV’s features
EXT RGB
Viewing the Connection Panel
LAN
ANT
Digital Audio OUT Optical
AV in Video / L-AUDIO-R
Component
PC/DVI Audio
HD connection
Connections
Digital Audio connection
Digital Audio System
Mini Remote Control
Mini Remote Control
Installing Batteries in the Remote Control
Normal Remote Control
Play and Anynet+ modes. ∏
Viewing the Remote Control
Channel list, Internet@TV
Media Play menu, etc
English Basic Operation
Plug & Play Feature
Viewing the Display
If you want to reset this feature
Plug & Play feature is only Available in the TV mode
Press the Info button on the remote control
Operation the Menu
Viewing the Menus
Channel Menu
Depending on
Auto Store Air / Cable
Manual Store
Cable Search Option
Full Guide
Full Guide Mini Guide Default Guide
Default Guide → Mini Guide / Full Guide
Using the Full / Mini Guide
Added Channels
Using the Colour buttons with the Channel List
Channel List
All Channels
Sort analogue channels only
Channel List Timer Viewing
Cancel Schedules
Channel Mode
Picture Menu
Picture Options
Digital NR → Off / Low / Medium / High / Auto
Screen Mode
Film Mode
Size
Screen
Picture Reset
Auto Adjustment
Sound Menu
Sound Select
Sound Reset
Selecting the Sound Mode
Selecting the Speaker
Menu Language
Setup Menu
Sleep Timer
Timer 1 / Timer 2 / Timer
Preference
Broadcast Subtitle
Digital Text
Teletext Language
Parental Lock Parental Rating
Network Network Type / Network Setup
Broadcast Common Interface
Security Child Lock
General
HDMI1/DVI, HDMI2, HDMI3, HDMI4
PIP Settings
PIP
LAN Connection for a Dhcp Environment
Network Connection
Network Connection Cable
You can connect the LAN via a Sharer Router
You can connect the LAN via a Sharer Router
Network Connection Wireless
LAN Connection for Static IP Environment
Network Type
Setting the Network
Network Setup Cable Network Setup
Cable Network Setup-Auto
Try again if connecting operation doesn’t work
Network Setup Cable Network Setup-Manual
Connecting WPS Wi-Fi Protected Setup
If Security Key is already set In access point list, select
How to connect to new Ad-hoc
Network Setup
Wireless Network Setup-Auto
Wireless Network Setup-Manual
HDMI3 / HDMI4 / USB1 / USB2
Input Menu
Source List
Edit Name
Product Guide
Using the Remote Control Buttons in the Product Guide Menu
Support menu
Legal Notice
Contact Samsung
Software Upgrade
HD Connection Guide
English Media Play USB Device
Connecting a USB Device
Exit Media Play mode
Button to select Media Play USB & Dlna
Screen Display
Media Play Function
Entering the Media Play USB & Dlna Menu
Removing a USB Memory Device Safely
Folder
Sorting the Photo List
Option Description Basic View
Timeline
Photo List Option Menu
Slideshow Control Buttons
Viewing a Slide Show
Playing Current Group
To perform a Slide Show with only the selected Files
Slide Show Option Menu
Music List Option Menu
Sorting the Music List
Music Function Information Icon
Playing a Music
Playing a Music File
Option Description Play Current Group
Music Play Option Menu
Option Description Repeat Mode
Playing the Music Group
Playing the selected Music Files
Title , Folder , Preference
Sorting the Movie List
Movie List Option Menu
Supported Video Formats
Playing a Movie File
Playing a movie file
Supported Subtitle Formats
Video Play Control Buttons
Playing the movie group
Playing Movie continuously Resume Play
Option Description Picture Setting
Sound Setting Picture Size
Playing the selected Movie Files
Using the Setup Menu
Network Connection Diagram-Wireless
Setting the Dlna Network
Network Connection Diagram
Network Connection Diagram-Cable
Supported Formats
Installing the Dlna Application
Install the Application
System Requirements
Option Description
Using the Dlna Application
Programme Screen Layout
Sharing a Folder
Cancelling a Shared Folder
Applying the Current Settings
Option Description Share
Help
Using the Dlna Function
Using the Dlna Menu
Server
To connect to Home Theatre
Connecting Anynet+ Devices
What is Anynet+?
To connect to a TV
Setup
Setting Up Anynet+
Switching between Anynet+ Devices
Anynet+ Menu
TV Remote Control Buttons Available in Anynet+ Mode
On or Off
Recording
Listening through a Receiver Home Theatre
Plug & Play, etc
Troubleshooting for Anynet+
HDMI-CEC is set to On in the Anynet+ Setup menu
Mute
English Content Library
Button Operations
Using the Contents
USB
Using the Content Management
Getting Started with Internet@TV
What is a Widget?
What is a Snippet?
Screen Display
Dock mode
Sidebar mode
Press the INTERNET@ button on the remote control to begin
Delete Red button Remove this TV Widget
Editing Snippets in the Dock
Administrative Controls menu you can
Using the Profile Widget
Profile Settings menu can limit access to widgets
System Settings menu allows you to
About Yahoo! Widget Gallery
Widget Gallery Settings
Developer Settings menu You can make your own widget
About Profile widget
Create a Snippet for a Favorite City
Using the Yahoo! Weather Widget
From the Settings menu
Changing the Temperature Indication Mode
To control the slideshow display
Using the Yahoo! Flickr Widget
To view Flickr photos in a slideshow
Problem Possible Solution
Using the Yahoo! Finance Widget
Troubleshooting for Internet@
Country Website
Help Website
About the Home Network Centre
Connecting to the Home Network Centre
Connecting to a Wi-Fi Ad-hoc Network
Connecting through a Wire / Wireless IP Sharer
Setting Up the Home Network Centre
Message View
Call Arrival Alarm
Schedule Alarm
Pressing the ENTEREbutton during pause resumes the play
Using the Media Function
Stop Media Play mode and Returns to TV mode
Media Play Control Buttons
Information
Teletext Feature
Teletext pages are organized according to six categories
Colour buttons red/green/yellow/blue
Sub and HDMI/DVI Input
Using Your TV as a Computer PC Display
Setting Up Your PC Software Based on Windows XP
Display Modes
Plug your set into a different mains socket
Troubleshooting Before Contacting Service Personnel
Specifications
Risk of Electric Shock do not Open
Important Notice
Warranty Conditions
Terms and Conditions
Version 3, 29 June
Preamble
Conveying Verbatim Copies
Conveying Non-Source Forms
Page
Page
Interpretation of Sections 15
How to Apply These Terms to Your New Programs
Revised Versions of this License
Limitation of Liability
GNU Lesser General Public License Lgpl
Conveying Verbatim Copies
Conveying Non-Source Forms
Page
Page
END of Terms and Conditions
Original SSLeay License
OpenSSL License
Korrekte Entsorgung von Altgeräten Elektroschrott
Svenska
Správná likvidace výrobku Elektrický a elektronický odpad
Eesti
Correct disposal of batteries in this product
KKorrekt bortskaffelse af batterierne i dette produkt
Správná likvidace baterií v tomto výrobku

![]() are at the top of the sidebar.
are at the top of the sidebar.