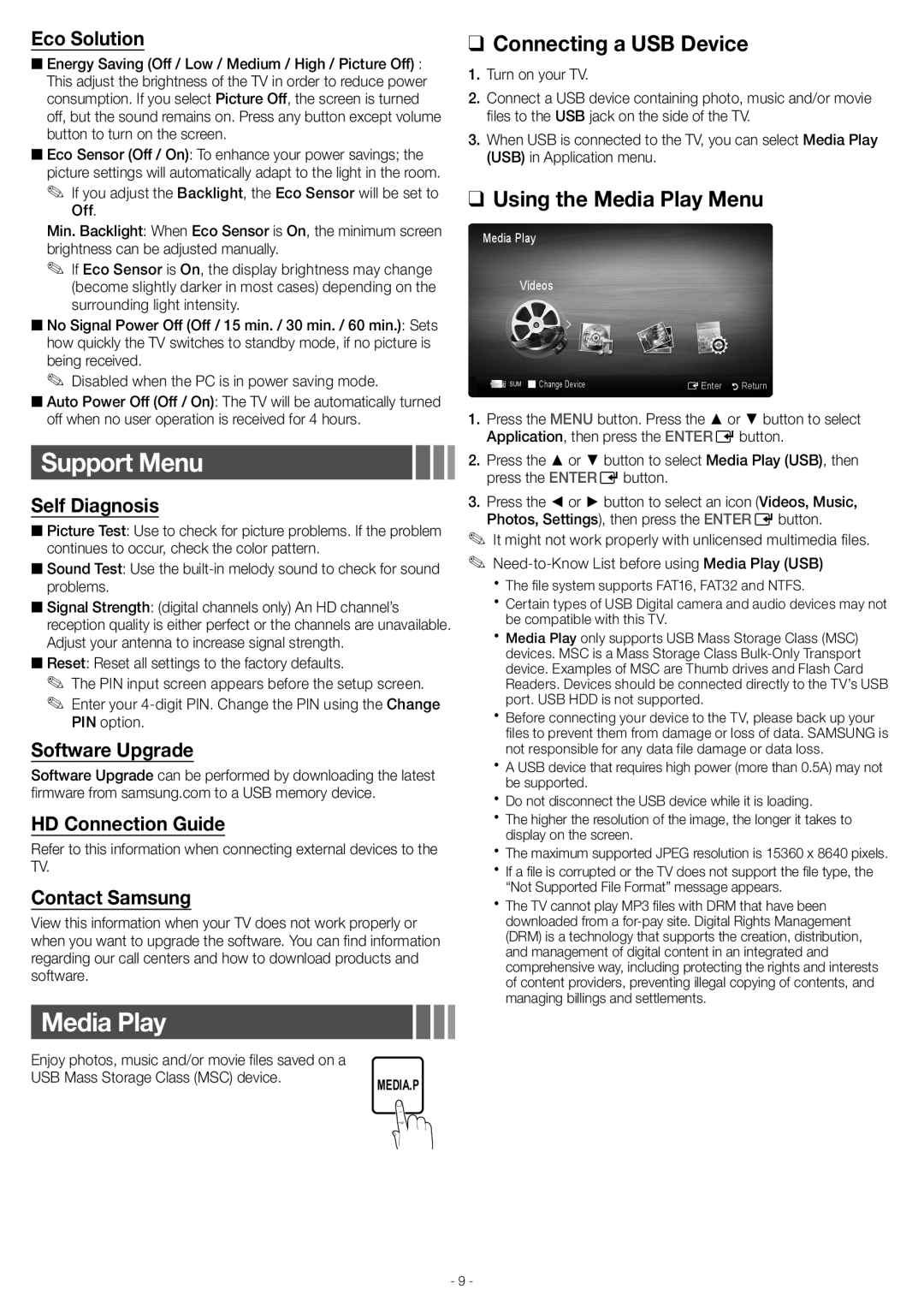Eco Solution
■■Energy Saving (Off / Low / Medium / High / Picture Off) : This adjust the brightness of the TV in order to reduce power consumption. If you select Picture Off, the screen is turned off, but the sound remains on. Press any button except volume button to turn on the screen.
■■Eco Sensor (Off / On): To enhance your power savings; the picture settings will automatically adapt to the light in the room.
✎✎ If you adjust the Backlight, the Eco Sensor will be set to Off.
Min. Backlight: When Eco Sensor is On, the minimum screen brightness can be adjusted manually.
✎✎ If Eco Sensor is On, the display brightness may change (become slightly darker in most cases) depending on the surrounding light intensity.
■■No Signal Power Off (Off / 15 min. / 30 min. / 60 min.): Sets how quickly the TV switches to standby mode, if no picture is being received.
✎✎ Disabled when the PC is in power saving mode.
■■Auto Power Off (Off / On): The TV will be automatically turned off when no user operation is received for 4 hours.
Support Menu
Self Diagnosis
■■Picture Test: Use to check for picture problems. If the problem continues to occur, check the color pattern.
■■Sound Test: Use the
■■Signal Strength: (digital channels only) An HD channel’s reception quality is either perfect or the channels are unavailable. Adjust your antenna to increase signal strength.
■■Reset: Reset all settings to the factory defaults.
✎✎ The PIN input screen appears before the setup screen.
✎✎ Enter your
Software Upgrade
Software Upgrade can be performed by downloading the latest firmware from samsung.com to a USB memory device.
HD Connection Guide
Refer to this information when connecting external devices to the TV.
Contact Samsung
View this information when your TV does not work properly or when you want to upgrade the software. You can find information regarding our call centers and how to download products and software.
Media Play
Enjoy photos, music and/or movie files saved on a |
|
USB Mass Storage Class (MSC) device. | MEDIA.P |
|
❑❑ Connecting a USB Device
1.Turn on your TV.
2.Connect a USB device containing photo, music and/or movie files to the USB jack on the side of the TV.
3.When USB is connected to the TV, you can select Media Play (USB) in Application menu.
❑❑ Using the Media Play Menu
Media Play
Videos
SUM ▒ Change Device | EEnter RReturn |
1.Press the MENU button. Press the ▲ or ▼ button to select Application, then press the ENTERE button.
2.Press the ▲ or ▼ button to select Media Play (USB), then press the ENTERE button.
3.Press the ◄ or ► button to select an icon (Videos, Music, Photos, Settings), then press the ENTERE button.
✎✎ It might not work properly with unlicensed multimedia files. ✎✎
xxThe file system supports FAT16, FAT32 and NTFS.
xxCertain types of USB Digital camera and audio devices may not be compatible with this TV.
xxMedia Play only supports USB Mass Storage Class (MSC) devices. MSC is a Mass Storage Class
xxBefore connecting your device to the TV, please back up your files to prevent them from damage or loss of data. SAMSUNG is not responsible for any data file damage or data loss.
xxA USB device that requires high power (more than 0.5A) may not be supported.
xxDo not disconnect the USB device while it is loading.
xxThe higher the resolution of the image, the longer it takes to display on the screen.
xxThe maximum supported JPEG resolution is 15360 x 8640 pixels.
xxIf a file is corrupted or the TV does not support the file type, the “Not Supported File Format” message appears.
xxThe TV cannot play MP3 files with DRM that have been downloaded from a
- 9 -