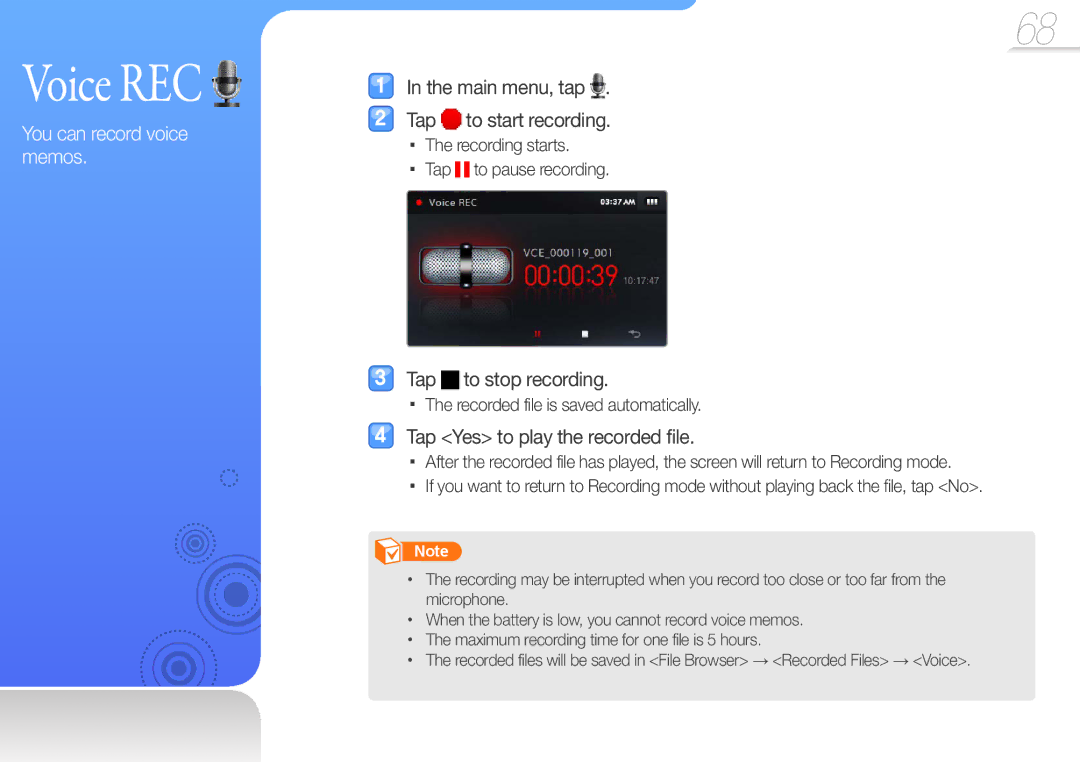MP3 Player
Icon Description
To view troubleshooting, see Troubleshooting
Safety warnings and precautions
Menu names or text on the screen
Safety information
Safety information
Using earphones or headphones for an extended
Special features of your MP3 player
Contents
Contents
Use basic functions
Check your product box for the following items
MP3 player Earphones USB cable
Reset hole
Your MP3 player
Charging time
About 3 hours
Use basic functions Charge the battery
About batteries
Turn your player on or off
Lock or unlock the touch screen
Use the touch screen
Dragging
Use basic functions Use the touch screen
Tapping
Main menu screens consist of menu icons and widget icons
Menu icons Widgets
Change the menu style
Select a wallpaper
Delete a menu icon
Add a menu icon
Drag a menu icon from the menu list to a main menu screen
Drag a menu icon from a main menu screen to the menu list
Use basic functions Use the main menu screens
Relocate a menu icon
Add widgets to a main menu screen
When you are finished, tap OK
Use widgets
For information about widgets, see Widget list on
View the current time
Widget
Function
Widget Function
Use basic functions Use widgets
Menu tray displays options available in the current menu
Menu tray
Icon Function
Search backward or forward in a file
Do this
Tap
Tap and hold
Enter text
Enter text using the virtual keyboard
Input field
Use basic functions Enter text
Enter text with the smart finger feature
When entering a keyword in the music search screen
Uppercase
Tap to end the connection with the TV
Connect your player to a TV using an optional TV-OUT cable
Control playback using the menu tray of your player
Video Audio
Manage media files
Recommended PC requirements
Download media files from a PC to your player
Supported file formats
Menu File formats
Manage media files Download media files
Connect your player to a PC using the USB cable
Download files with EmoDio
Select a file you want and click
Download files using your player as a removable disk
What is DRM?
Disconnect your player from a PC
Search for fi les
Tap a file you want
Appears next to the selected files Tap to delete all files
Delete files
Tap Yes to confirm
You can delete unwanted files from your player
Play video and music
Main menu, tap Tap a video file from the list
Video
Play video files
To download files, see Download media files
Next file Search backward or
Play video and music Video
Forward in a file
Video playback screen
Play a video from a chapter
Bookmark is inserted to the progress bar
Use the video options
Insert a bookmark
Option Description
Listen to music
Music
Music category Function
Play music files
Play video and music Music
Main menu, tap Tap a music category
To play the file you last played, tap Now Playing
Music playback screen
To cancel repeating, tap a ↔ B again
Tap a ↔ B at the end of the section you want to repeat
Repeat a section of a track
To view other albums, drag left or right
Apply a sound effect DNSe
View album information
To browse files, drag up or down
You can search for music files by entering keywords
Search for a music file
Create playlists
Create a playlist
Add music files to a playlist
Tap OK Tap a playlist to add the files
Tap OK Tap Yes from the pop-up window
Delete music files from a playlist
Music Play Screen
Play Mode
Use the music options
Play Speed
Return to the music playback screen Insert a sample sound
Beat DJ
Main menu, tap Tap an album you want
Pause or resume playback Insert a scratch sound
Insert a scratch sound
Play video and music Beat DJ
Insert a sample sound
Move your finger on the CD image to insert a scratch sound
Insert a filter effect
Use additional applications
Main menu, tap Browse pictures
Pictures
View pictures
Drag left or right to view other pictures
Use additional applications Pictures
When you turn on your player
Use the picture menus
View pictures in a slideshow
Main menu, tap Tap a text file from the list
Texts
View text files
View the document
Bookmark is inserted to the top left of the screen
Use additional applications Texts
Flip pages automatically
Type
Use the text options
Text Viewer
Font Size
Main menu, tap Tap or to scan the radio stations
FM Radio
Listen to the FM radio
Listen to the FM radio. See FM radio screen
Use additional applications FM Radio
What is RDS?
FM radio screen
Save radio stations
Use the FM radio options
You can change options for listening to the FM radio
Tap at the bottom of the screen to display the menu tray
Flash Player
Main menu, tap Tap a file you want Play the file
Move on the screen
Play the game
Games
Main menu, tap Tap a game you want
Game Description
Headsets
Bluetooth
Find and register other Bluetooth-enabled devices
Tap and drag a device icon onto the icon
Main menu, tap Tap and drag a device icon onto the icon
Use additional applications Bluetooth
Tap a service depending on the device you connect to
Delete registered devices
Disconnect the Bluetooth devices
Tap Make a call using one of the following options
Make voice calls
Answer a call
When a call is connected, the following screen appears
Tap to end the call
Send a file
Transfer files
Receive a file
Bluetooth on
Use the Bluetooth options
You can set options for the Bluetooth wireless feature
Search Option
IBluon
Manufacturer Model name
Jabra
Plantronics
What is RSS?
Datacasts
Main menu, tap Tap to start recording
Voice REC
Recording starts Tap to pause recording
Address Book
Tap to add or change the image
Customise settings
Tap an option Change the settings
Settings
Main menu, tap Tap a setting menu you want to dustomise
Learn to change your player’s settings
Sound settings
Customise settings Settings
Display settings
Time settings
Language settings
System settings
Format
Default Set
Menu
About
Appendix
Maintenance of your player
Store your player in a well-ventilated area
Troubleshooting
Problem Solution
Wireless
Error message
Bluetooth
Cannot
YP-R1
Specifications
Model Name
Rating
Wireless System
Correct disposal of batteries in this product
License
No rights are granted for commercial use
Country
Contact Samsung World Wide
Web Site
Appendix Contact Samsung World Wide
Country Customer Care Centre Web Site
Open Source Announcement
Appendix Open Source Announcement
Appendix Open Source Announcement
No Warranty
END of Terms and Conditions
Video for Linux Two header file
Copyright C 1999-2007 the contributors
Declaration of Conformity
Halogen Free Product


 .
. to start recording.
to start recording. to pause recording.
to pause recording.![]() to stop recording.
to stop recording.